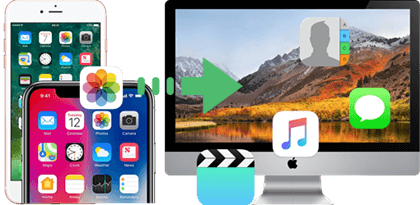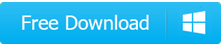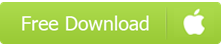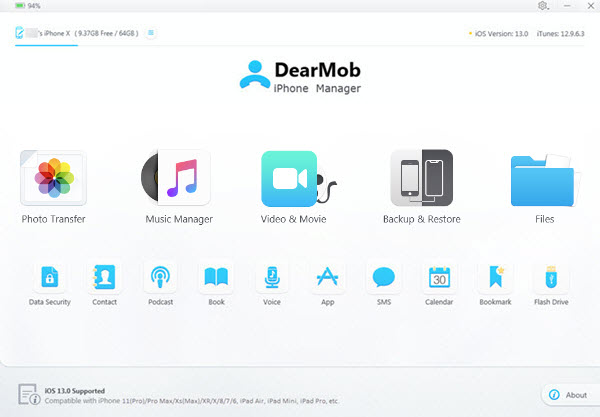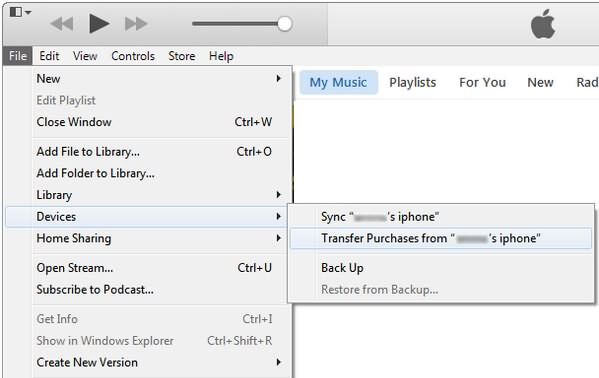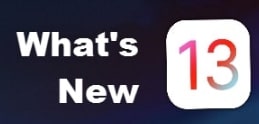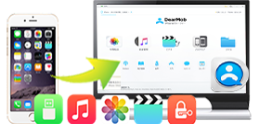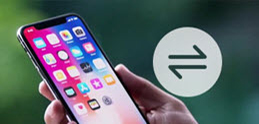DearMob iPhone Manager is such a tool that can help sync iPhone to new computer with any original file remaining on iPhone. You can bulk backup iPhone 12/11(Pro)/11 Pro Max to new computer or selectively transfer music, photos, videos, apps, contacts, messages, and so forth to new computer without iTunes.
How to Sync iPhone to New Mac PC Without Losing Everything?
Tradditionally, syncing iPhone to new computer is to make iTunes on the new computer accept your device and then transfer or backup iPhone data to the new computer, but this is allowable only with the premise that you agree to the "Remove and Sync" message asking you to erase all the content on your iPhone and then sync the data in the new computer's iTunes Library to iPhone. If you don't mind losing any important data on your device, you can just go on with iTunes. If you care about photos, contacts, videos or anything important on iPhone, how can you sync iPhone to new computer without losing data?