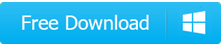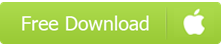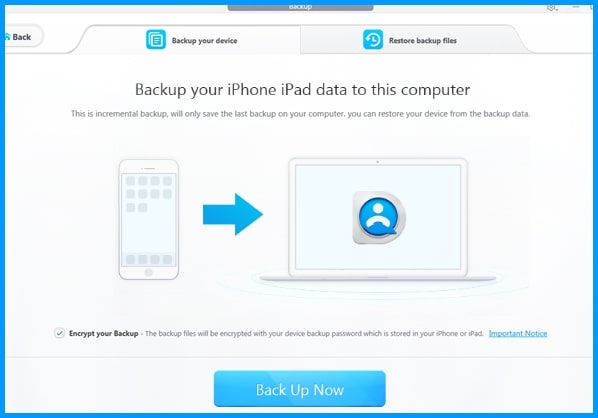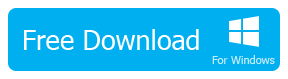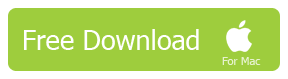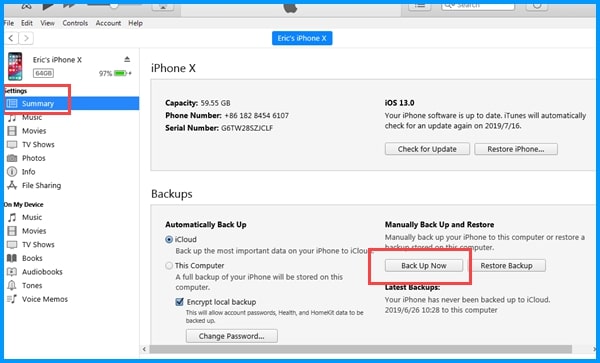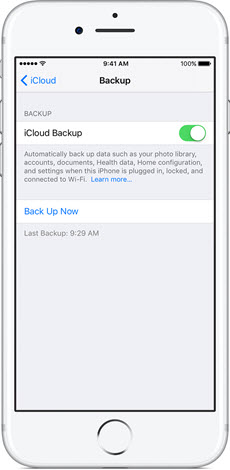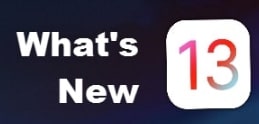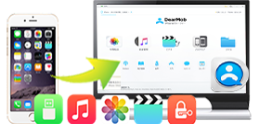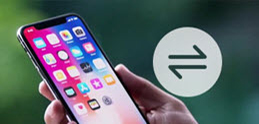DearMob iPhone Manager is a professional iPhone backup software capable of backing up data from iPhone, iPad, iPod to Mac and PC completely in a matter of minutes. Compatible with 12 types of iOS data including Photo, Music, Video, Book, Voice Memo, Calendar, App, Bookmark, SMS, Contact and DRM content, this iPhone to Mac backup tool offers you enough freedom to transfer anything important to you to Mac and PC computer safely.
Step 1. Download, install DearMob iPhone Manager on your Mac and launch it.
Step 2. Connect your iPhone to Mac with USB cable, then this iPhone to Mac backup tool will automatically detect your device. If this is your first time to connect your iPhone to computer, there would be message popping up on your iPhone and you should tap Trust This Computer to continue.
Step 3. Clik "Backup" button to backup iPhone to Mac.
When you access the backup window, you can see three options. Backup Now part allows you to backup everything from iPhone to Mac, and Restore part can restore iPhone without iTunes: the data you backed up in advance.
Step 4. Just click "Backup Now" to backup all data from iPhone to Mac.
Notice: Once you connect your iPhone to Mac, you will see there are another 12 options on the UI of DearMob iPhone Manager. If you want to manage specific type of your iPhone data, you can selectively try each one of them. Besides, you are allowed to find everything you backed up on computer with this iPhone to Mac backup software.
Pros:
* No need for iTunes
* Supporst 12 types of data on iOS devices
* Compatible with all iPod, iPad and iPhone models including the upcoming new iPhone
* Restore iPhone from previous backup
* Storage depends on your Mac's available space