How to Manage iOS & iPadOS App on PC
iTunes version 12.7 for Windows no longer contains the App Store, you can't sync and download apps to your iPhone, iPad, or iPod touch with iTunes on computer any more.
DearMob iPhone Manager offers you an easy way to install, uninstall and manage iOS/iPadOS apps and app data. You can transfer files of productivity/utility apps, such as Keynote, Numbers, XMind, Pages, VLC Meida Player and more from iOS devices to computer, and vice versa.
- Fully Backup. Selectively/Fully backup data. 15+ file types supported.
- Restore App Data.1-Click to backup, uninstall, and restore App data.
- File Transfer. Transfer 15+ file types via Wi-Fi or USB connection.
- Bulk Transfer. Two-way sync at super fast speed. Manage apps in bulk.
- Data Protection. Encrypt iPhone backup files with military-grade algorithm.
- Batch Export. Batch export videos to free up space and you can compress videos.
Install Apps to Your iPhone or iPad
In DearMob, Search helps you find apps quickly.
Device free storage and app storage usage are showed directly.
1. Launch DearMob iPhone Manager and connect your device to PC via USB or Wi-Fi.
2. Enter to App and click Install. Choose an app (.ipa file) on your computer.
3. Hit Sync button to install app to your iOS device.
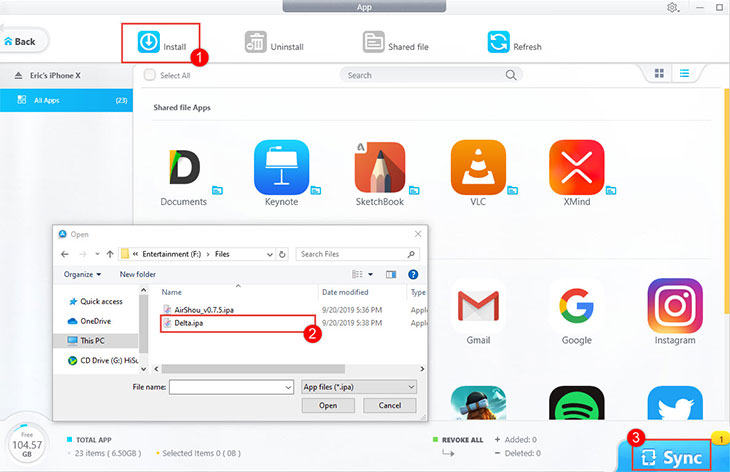
![]() Notes:
Notes:
- To install an app, you’ll need its IPA file, i.e. iOS App file.
- It won't need an Apple ID verification for cracked app when you use it on your iDevice, while non-cracked App would require it.
Uninstall iPhone or iPad Apps
1. Open DearMob iPhone Manager and connect your iDevice.
2. Enter to App. Select an app and click Uninstall.
3. Click Sync button to synchronize data to your iPhone, iPad or iPod.
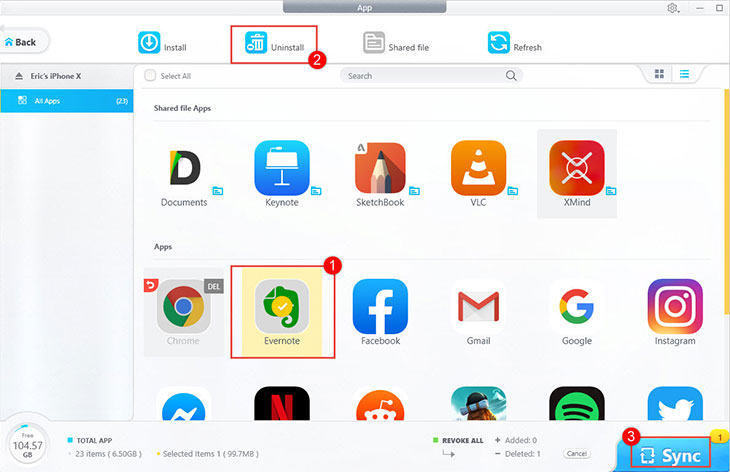
![]() Tips:
Tips:
- Click red curved icon to undo uninstallation or click Cancel to revoke all.
- Apps can be displayed as thumbnail and details. You can check app version and size in details layout.
Manage/Add Files to iPadOS Apps
1. Launch the program. Connect your iPhone, iPad or iPod to PC with USB cable or via Wi-Fi.
2. Enter to App. Select an app from Shared File App, tap Shared file to check files.
3. Click Add File or drag and drop file/folder directly to add any file into the app.
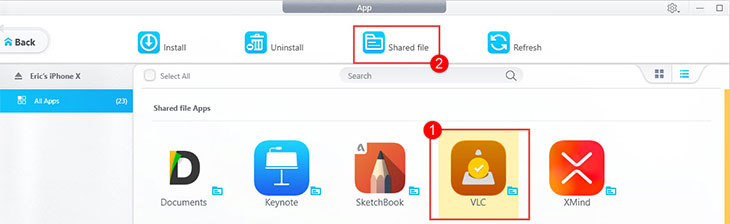
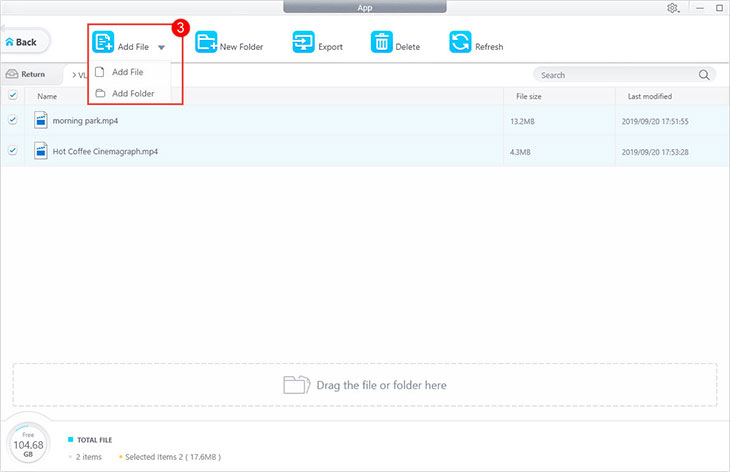
![]() Tips:
Tips:
- Tap New Folder to create new folders to organize your files.
- Tap Refresh to get real-time app data from your iPhone or iPad.
Export Documents from iOS Apps
1. Open the program. Connect your iDevice to PC.
2. Enter to App. Double click an app from Shared File App.
3. Select files and click Export to extract them from the app.
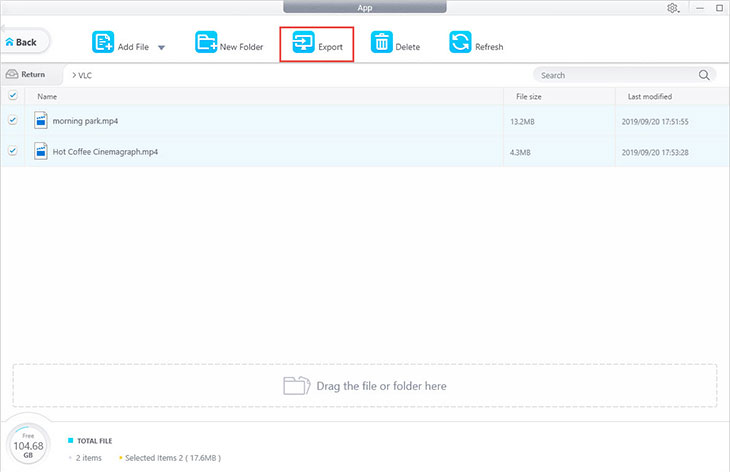
Delete Documents in iOS Apps
1. Open the software. Connect your iDevice to computer.
2. Enter to App. Double click an app from Shared File App.
3. Select files and click Delete to delete them from the app.
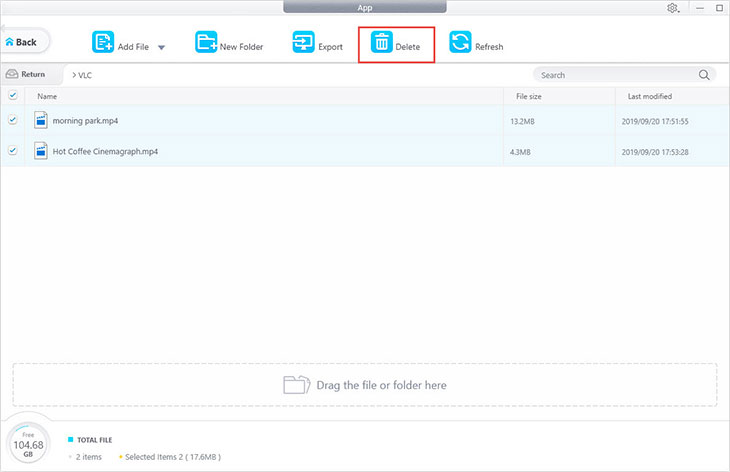
Frequently Asked Questions
How to delete iOS apps?
To delete iOS apps, you can simply tap and hold on the app icon until it starts wiggling. Then, tap the "x" that appears on the top-left corner of the app icon, and confirm that you want to delete the app.
What is the difference between iOS and iPadOS?
iOS is the operating system that runs on iPhone, iPod touch, and iPad. iPadOS is a derivative of iOS specifically designed for the iPad, with features that optimize the tablet experience.

 Need Help? Contact >
Need Help? Contact >