iOS 13 Problems and Solutions [Keep Updating]
By Joakim Kling - Last Updated: Contact Author
Either you are encountering iOS 13 errors or pondering over whether to update to iOS 13 based on its performance, this post on iOS 13 problems and solutions will help you to take actions.
iOS 13 was announced at Apple's WWDC on June 3, 2019, together with brand new iPadOS and watchOS. While we already have a vague idea of dark mode and sidecar, Apple still have other iOS 13 new features to surprise us. In fairness, iOS 13 brings better performance such as faster Face ID unlock and App launch time, there are a myriad of errors in its early releases. We will cover some of the major issues, while probing into minute aspects to ensure minor errors are also attended.
Also read: iOS 14 Issues and Solutions >>
Quickly Find Your Fix
- Problem 1: Unable to Install Update: An Error Occurred Installing iOS 13
- Problem 2: Battery Stuck at 80% While Charging on iOS 13
- Problem 3: Wireless Charging Not Working on iOS 13 Device
- Problem 4: Apple Watch Battery Drain After Updating to iOS 13
- Problem 5: "Unable to Share" When Setting Photos as Wallpaper
- Problem 6: Cropped Photos Become Uncropped
- Problem 7: Imported Photos Sorted by Date Taken Not by Time Added
- Problem 8: Face ID Not Working After Updating to iOS 13
- Problem 9: App Crashes (Including Banking Apps) on iOS 13
- Problem 10: Unable to Update App or Resume Purchase
- Problem 11: iOS 13 Freezes on Apps
- Problem 12: Music Randomly Deleted After Updating to iOS 13
- Problem 13: Smart Invert Won't Invert Webpages
- Problem 14: Audio Message Missing in Text Message (No Microphone Icon)
- Problem 15: Unable to Participate in Group MMS on iOS 13
- Problem 16: iPadOS 13 Photo Input/Output Error via SD Card
- Problem 17: Dual SIM Card-Enable Two Line for iMessage on iOS 13
- Problem 18: Dual SIM Card-Can't Switch Default Voice Line on iOS 13
- Problem 19: Message Showing Numbers with Country Code, Not Contact Names
- Problem 20: iPhone Bootloop Issue on iOS 13
- Problem 21: Mark as Read won't Work in Mail on iOS 13
- Problem 22: iOS 13 Keyboard QuikPath Not Working
- Problem 23: iPhone Storage Other Category Takes Up Over 10 GB
- Problem 24: Photos Not Showing Up in Shared Albums
- Problem 25: iPad Connected to iPhone Personal Hotspot Used up Cellular Data
- Problem 26: Curating Photos Stuck in Progress in Photos App
Problem 1 Unable to Install Update: An Error Occurred Installing iOS 13
If you are prompted with iOS 13 unable to install update, or having similar trouble on iPadOS 13, below are quick fixes proven to be effective.
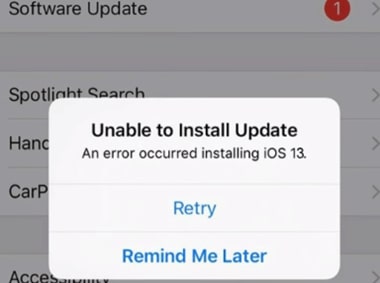
Solutions:
1. Make sure there is enough storage on your iPhone to download and install iOS 13.
2. Check your internet connection. If you have authorized more than one Wi-Fi connection nearby, you can temporally ignore weak Wi-Fi, in case iPhone switches to problematic Wi-Fi in the process.
3. Turn off/on Airplane mode to refresh internet.
4. Rebooting your iPhone to rectify iOS glitch if any.
5. Delete downloaded installation file, redownload and install again.
Problem 2 Battery Stuck at 80% While Charging on iOS 13
iOS introduced new "optimized battery charging" feature which most Apple users are still unaware of. This feature incorporate machine learning to decide when to pause or restart charging iPhone based on your daily usage. If you find iPhone stops charging at 80% or won't charge full, it might be this slow charging feature acting in the middle of the pause stage.
If you have turned off Optimized battery charging but still have the 80% stuck issue, over heating could be another reason. Let your device cool down and recharge it.
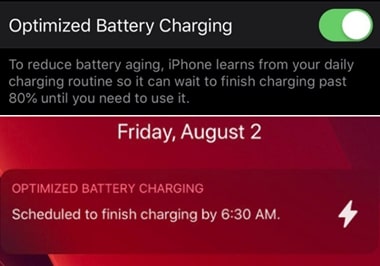
Quick Solution: Turn off "optimized battery charging".
Go to Settings > Battery > Battery health to toggle it off.
Solution 2: Switch to wired charger instead of wireless charging. Some users report toggle off "optimized battery charging" still won't work when using a wireless charging mat.
Solution 3: To fix this iOS 13 issues, you can try to stay connected to charger for a while to see whether it charges full.
A little more explanation: Since the feature is designed to prevent over charging that affect your battery life, in its initial stage, this utility might still be in the process of learning your daily habit. For instance, if it learned that you usually get up in 9 AM, it might stop charging at 80%, and then re-start at 8 AM or so to fill up the 20%.
Note: Optimized battery charging mainly works on the iPhone X models or newer.
Problem 3 Wireless Charging Not Working on iOS 13 Device
Wireless charging is enabled for iPhone 8 and later models with compatible chargers. Some users reported in Apple related forums that iPhone won't charge after upgrade to iOS 13. Here are 3 fixes to troubleshoot iOS 13 problems regarding battery issues.

Solutions:
1. Check whether your charging mat supports the latest version of iOS, and is Qi-certified to work properly.
2. Remove anything that's between your iPhone and the charger, including iPhone case. As wireless charging adopts magnetic induction to charge your iPhone, anything in between will reduce the performance of the wireless charger.
3. Disable USB connection. Wireless charging stops working if your iPhone is USB-connected to other devices such as your laptop via lightning cable.
Problem 4 Apple Watch Battery Drain After Updating to iOS 13
Many Apple Watch users notice a dramatic drain after update to new WatchOS. One user complained the fully charging Apple Watch power dead at morning, and he was late for work as the alarm on the watch didn't go off. While the best fix is to wait for a software update along with iOS 13, you can try these fixes at now.
Solutions:
1. Turn off Bluetooth and connect watch to iPhone via Wi-Fi.
2. Hard reset Apple watch.
3. Unpairing and repairing watch to iPhone.
Problem 5 "Unable to Share" When Setting Photos as Wallpaper
When you select a photo and tap at the sharing icon to set it as wallpaper as you normally do, but are blocked with prompts "There was an error while preparing to share. Please try again later", there could be something wrong with the photo's status.
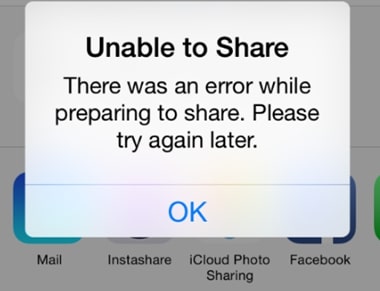
Solution:
Check whether the photo is merely a thumbnail preview of the iCloud photo. Tap at it to re-download to iPhone and use it as wallpaper again.
Problem 6 Cropped Photos Become Uncropped
Based on Apple uses feedback, there are mainly two photo cropping issues regarding iOS 13 problems, either the photos do not retain the cropping effects at all, or it saves the incorrect crop that distorts the image. Until now, this uncropped error is seen in SNS apps, email attachment, and when transferring to Mac via Files app, as reported by following iOS 13 adopters:
Case 1
"…sending a cropped screenshot from my iPhone to the Desktop folder in the Files app. On my MacBook it showed up, but it was the full, un-cropped image."
Solution:
To send cropped photos and other edited or marked-up images to Mac or Windows, you can use iPhone photo manager, it will transfer both cropped and uncropped (edited and original) photos from iPhone to Mac and Windows. You can freely choose photos to suit different situations.
Case 2
"…happen to me in both iMessages and Facebook messenger. luckily enough I didn't send anything private. When I email it, the full uncropped version ends up in the draft."
Solution:
1. Use other apps to crop image. If you don't want to install dedicated photo processing Apps, Instagram, Snapchat and other apps also have cropping feature built in. You can use them as ad hoc cropping tool without uploading photos to your social media account.
2. Update to the latest iOS 13 version to rid the bug. You can go to Settings > General > Automatic Updates, tap on, to stay on top of the latest updates.
Problem 7 Imported Photos Sorted by Date Taken Not As Recent Images
If you have the habit of editing photos on Mac and Airdrop them back to iPhone for social media sharing, you might discover photos imported into Photos app are displayed by date, making it a trouble to find out from tons of pictures especially when a photo is taken long times ago. Unlike iOS 12 which ignores EXIF data (timestamp in particular) in sorting photos, iOS 13 displays imported photos by date taken. There are several workaround for iOS 13 fixes.
See also: Camera Roll Missing on iOS 13 - Workaround to Bring it Back in Photos
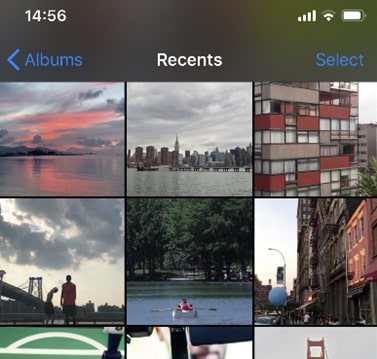
Solutions:
1. If you use iCloud photo library, you can create shared albums on Mac. Photos in shared albums will appear on iPhone once you set up the account to share. It is sorted by latest update, thus easy to find recently added pictures.
2. Instead of Airdropping, use iTunes or Finder to sync photos. You will find newly added photos on iPhone Photos > Albums > [From My Mac] > [Album Name]. However, the synchronization mechanism requires everything to be identical on Mac/Windows and iPhone, including album folder and photos within it.
For manual and flexible iPhone photo management, you can use iOS photo manage tool to create multiple folders, and drag and drop photos into these folders. Making photos more organized and easy to find. For detailed tutorial, see how to transfer photos from pc to iPhone>>
Problem 8 Face ID Not Working After Updating to iOS 13
As the successor to Touch ID, Apple's Face ID frees up user's hand to make a payment, enter into certain Apps or accomplish a task. According to Apple's senior VP of software engineering Craig Federighi, Face ID unlock is 30% faster on iOS 13. Try following fixes if Face ID suddenly won't work.
Solutions:
1. If a certain App works improperly with Face ID, check whether Face ID settings is toggled on for that App (Settings > Face ID & Passcode > Other Apps).
2. If all the Apps cannot utilize Face ID, tap Reset Face ID or tap Set Up an Alternate Appearance in Face ID settings.
3. Reset your iPhone settings (Settings > General > Reset > Reset All Settings). This will not erase your data but all settings. If you still feel uneasy, you can backup iPhone before resetting.
Problem 9 App Crashes (Especially Banking Apps) on iOS 13
Many users reported some App keeps crashing on iOS 13, affecting efficiency for frequently used Apps, especially for banking Apps such as Citibank app and UK Santander App. While waiting for next version to fix the bug, here is a workaround to make do.
Quick Fix: Offload buggy Apps and reinstall again.
• Go to Settings > General > iPhone Storage/iPad Storage,
• Tap at the crashed App and hit "Offload App" (Not "Delete App"). Hit Reinstall App on the same screen, or you can go to AppStore to reintall it.
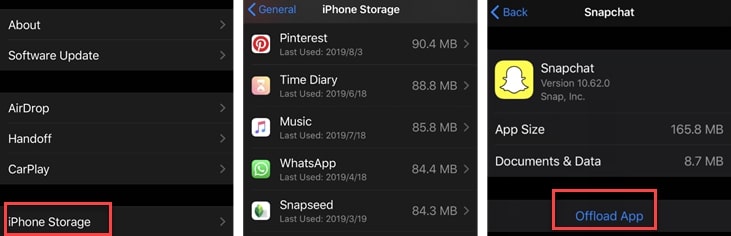
Note: Deleting and reinstalling App might not be a good idea if data within that App is not synchronized over cloud service, while offloading App will retain its documents and data.
Problem 10 Unable to Update App or Resume Purchase
This minor error is seen in early iOS 13 beta versions, if you cannot update App, redownload purchased Apps, Music or Movies, try updating to the latest version or use these workarounds as temporal solutions.
Update: Apple seeds iOS 13 official release on September 19, 2019. If you are on iOS 13 beta, remove beta profile and install iOS 13 for stable performance.
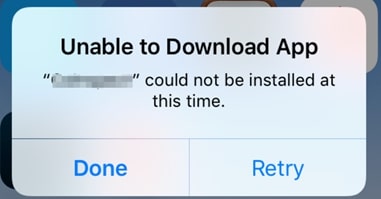
Solutions:
1. Offload App and reinstall.
2. Use family sharing. Log into family sharing account and download the App or content you have purchased.
Problem 11 Locked in App: iOS 13 Freezes on Certain Applications
If iOS 13 stuck on Apps, and the swipe up gesture or home button won't work completely, here are quick fixes:
Solutions:
1: Use Siri to Open other Apps.
2: Reset using the Tap Volume Up, Tap Volume Down then Hold down power to reboot the phone.
Problem 12 Music Randomly Deleted After Updating to iOS 13
Some users found their music and playlist get deleted randomly, either iPhone storage is full or not. That's why it's always a good idea to give your iPhone a full backup before updating, or selectively transfer music from iPhone to computer for a backup. Should music get deleted again, you can save the effort to perform a full restore, but only add music from computer back to iPhone. To avoid music and other data missing after update to iOS 13, here are two additional pieces of advice:
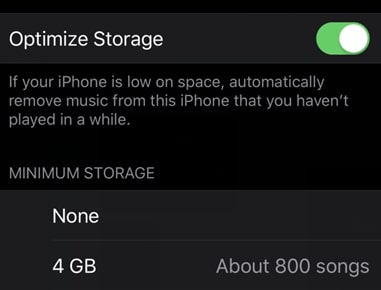
Solutions:
1. If the deleted music is synced from iTunes, check whether iCloud music library is turned on accidentally if you never enabled Apple Music after updating to iOS 13. According to Apple support:
"if you use iCloud or other services like Apple Music to keep your content up to date across all of your devices, syncing through iTunes might be turned off."
2. Toggle of Optimize storage (Go to Settings > Music > Optimize Storage). If that feature is on, it will automatically remove music from iPhone that haven't been played for a while when device have less storage.
Note: This will prevent music get deleted against your will next time, but it won't restore music already been gone. If you still have music on computer, you can sync your music collections back to iPhone.
Problem 13 Smart Invert Won't Invert Webpages
Before iOS 13 introduces Dark Mode, many users relied on iOS 11's Smart Invert Colors feature to make the webpages more pleasant to the eye. Some Apple fan complained it won't invert colors after installing iOS 13. It is said that Smart Invert is not compatible with DarkMode to some extent.
Quick Fix: Turn off DarkMode.
• Swipe down the control center.
• Press and hold the brightness control option.
• In the pop up option, tap Appearance Light.
• Or go to Setting > Display & Brightness > Dark.
Problem 14 Audio Message Option Missing in Text Message (No Microphone Icon)
Before updating to iOS 13, we usually see a microphone icon in the right side of the texting box. Some users seeking help in forums said that microphone icon is missing in the Message App, making it impossible to send audio messages.
Fact 1: audio message is only available for iMessage. If the sender or recipient doesn't have iMessage enabled, that icon won't appear. On iOS 13, the microphone icon is replaced by a sound wave icon.
Fact 2: Microphone icon on keyboard is used for dictation, not for sending audio messages.
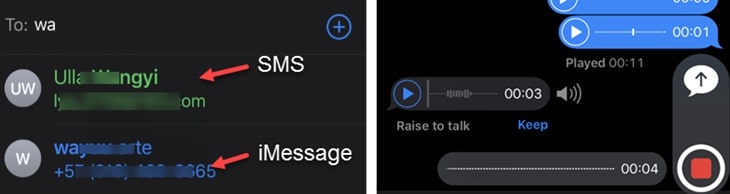
Solutions:
1. Go to settings > Messages > iMessage, and toggle it off and on. Make sure the recipient also have iMessage enabled.
2. If you are sending audio messages to multiple contacts at once, make sure every member in the group have iMessage enabled.
Note: Recipient's name will turn into blue when iMessage is enabled, thus you will see audio message icon in the text box. Otherwise, it's green and you can only send text messages.
Problem 15 Unable to Participate in Group MMS on iOS 13
If you cannot use Group MMS in message App after updating iOS, here are three iOS fixes for message app glitches:
Solutions:
1. Go to Settings > Messages, scroll down and make sure MMS Messaging and Group Messaging is turned on.
2. Try turn off/on iMessage for a few times.
3. Try deleted old threads if you no longer need that conversation.
Problem 16 iPadOS 13 Photo Input/Output Error via SD Card
"…using an SD card from a Sony A7iii. The card appears as read only in files and doesn’t pop up to import in the photos app anymore. SSD works fine however."If you are have similar case as this user on iOS 13, try following fixes:
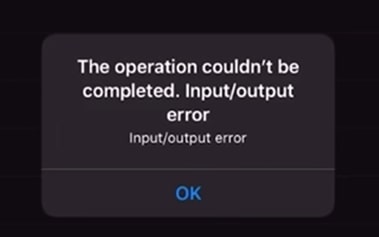
Solutions:
1. Renaming the SD card "NONAME", "UNTITLED", "SONYSD" or things like that.
2. Do not reformat the card in the camera after photos are transferred to other devices or iPhone, as it will return to its original name, making it impossible to import to Files app again.
Problem 17 iPhone Dual SIM Card-Enable Two line for iMessage on iOS 13
If you are using dual SIM on iPhone X Max or iPhone XR, and find iMessage only available for one line after update to iOS 13, it might be caused by your second line stuck in activation.
Solutions:
Go to Settings > Messages > Send & Receive, and choose the numbers you want to use to send iMessage with two lines.
Note: The two numbers are attached to one Apple ID, and you can select which number to use when making a phone call or starting a conversation, but you cannot switch Apple IDs in this respect.
Problem 18 Dual SIM Card-Can't Switch Default Voice Line on iOS 13
"It’s currently annoying that when I put in a new SIM card, and I try to make a call to a number it uses my other SIM card which is now roaming instead of the local SIM card."
For iPhone dual SIM card users, switching and resetting default voice and data line is important when working or travelling in another country to avoid being heavily charged on roaming. However, some users find their iPhone refuses to use the number they re-designated as the default line. This issue is not iOS 13 particular, but as there is still no update on iOS 13 to fix it, there is a good chance that you may run into this hair-pulling situation.
Solutions:
1. Before Apple fix this bug, the workaround is to clear you 'recent' call list, so that the preferred line no longer sticks to your old SIM card (the last SIM card you called them).
2. Go to Settings > Mobile Data > Default Voice Line, try to set preferred SIM card as your default line.
3. Remove contacts from "Favorites", and try whether you can use the primary voice line to call them again. You can later pin them as Favorites after Apple fix this bug.
Problem 19 Message Showing Numbers with Country Code, Not Contact Names
Again, this issue is not iOS 13 specific, but you might run into this bug as iOS 13 has yet fixed the issue on software end.
Analysis: It could happen when you put another SIM card when traveling in other country together with your old SIM card. After you remove the new card, iPhone still think you are in that region, thus putting country code on your contacts. For instance, you designate number 33445566 for contact Alice, iPhone won't know +44 33445566 is also Alice.
Solutions:
Put back the SIM card, or in case you have already thrown it away, just make sure you have two SIM card or vitual eSIM to initiate the dial assist. Then re-designate your home country card as primary.
Problem 20 iPhone Bootloop Issue on iOS 13
iPhone trapping in bootloop is reported by some users after update to iOS 13, notably on iPhone 7 and other older models. If you iPhone start to boot repeatedly or appears to be dead, not allowing you enter into the main screen, you will have to restore to iTunes and Finders.
Solutions:
Put your iPhone into recovery mode, and use iTunes or Finder (on macOS Catalina) to restore iPhone.
iPhone 8 and Later models:
• Press and release volume up button, then press and release volume down button, and then press and hold the power button, plug your device and launch iTunes, release until you see the connected to computer screen.
iPhone 7/iPhone 7 Plus
• Hold down the volume down button, plug your device and launch iTunes, release until you see the connected to computer screen.
iPhone 6s/6s Plus/iPad with a home button
• Hold down the Home button, plug your device and launch iTunes, release until you see the screen indicates you are in recovery mode.
Check out detailed tutorials to fix iPhone stuck in bootloop >>
Problem 21 Mark as Read Won't work in Mail on iOS 13
Among other errors of the default mail app such as occasional crash and letters shrunk together, some users found that when they batch select mails and mark as read, it just won’t work.
Solutions:
1. Go to Settings > Notifications > Mail, toggle off Badges. This is only a workaround so that you won't see annoying red badge on home screen.
2. Log into your email account on desktop browser and select all to mark as read.
Problem 22 iOS 13 Keyboard QuikPath Not Working
iOS 13's added feature to quick type by scrolling over the keyboard is fascinating. Apple call this new feature QuickPath. Early testers of beta version complains about QuickParth not working on their device, it could due to keyboard language type.
Solutions:
1. Update to the lastest iOS 13.
2. Make do with English keyboard, it works smoothly.
Problem 23 iPhone Storage Other Category Takes Up over 10 GB
iOS 13 early adopters found the other category in iPhone storage takes up large chunk of space, and this is nothing new as it also happens on iOS 12 and early versions. Put iPhone into recovery mode or venture into DFU mode can wait, as these operations could brick your iPhone.
You can try to free up iPhone storage from the easiest workable method to more demanding fixes.
Solutions:
1. Reboot iPhone to clear System and App caches.
2. Delete and reinstall App to remove caches, or offload less commonly used Apps.
3. Delete voice mail, Siri voice searches, safari browsing caches etc. For detailed tutorial, check out What is iPhone Storage Other and How to Get Rid of It>>
Problem 24 Photos Not Showing Up in Shared Albums
On iOS 13 public beta 6, some users have problems with the Shared albums, either photos not showing up or specific portrait appear to be a empty space on other people's iPhone that joined the shared albums.
Solutions:
Check whether all the devices is on iOS 13, there might be a problem if you are sharing photos on iOS 13 while other members are on iOS 12. Else, you have to wait for a stable version of iOS 13 in this fall.
Problem 25 iPad Connected to iPhone Personal Hotspot Used up Cellular Data
One user complained that an Wi-Fi only iPad connected to iPhone's hotspot automatically, and uploaded dozens GB of photos to iCloud, burning out all the Cellular data. This could happen to more users since iOS 13 auto detects iPhone and iPad signing in with same Apple ID, and let iPad connect to iPhone's hotspot without manually toggle it.
Solutions:
On your iPhone, go to Settings > Cellular > Cellular Data Options, and toggle on Low Data Mode.
Problem 26 Curating Photos Stuck in Progress in Photos App
In the revamped photos App, it is claimed to be able to analyze your photos with machine learning to better manage photos. For instances, automatically move duplicated photos to the Hidden albums and display photos based on context. Some users find the process seems to be hanging, with the progress bar stuck at a certain point, not completing the analysis.
Solutions:
1. Stay your iPhone charged and lock up the screen. It might take hours or days to finish analyzing if you have a large volume of photos.
2. Some users found that it is the people & places albums that hinders the process. As photos App cannot recognize all the faces in your photos, the progress doesn’t complete. You can swipe up a photo > tap at the face > click the three dot and select Add to People Album. But the manual adjustment could take hours, if you have a large photo collections, wait for the official release for a possible fix.
Final Words
We will keep an eye on iPadOS and iOS 13 problems and try to find out related solutions and workaround based on tests and feedback from users succeed in troubleshooting. New solutions will be added to this list to help more iOS 13 adopters.

