How to Manage Bookmarks on Windows
In DearMob iPhone Manager, you can share Safari bookmarks with Edge, Chrome, and other browsers safely. At the same time, you are allowed to export bookmarks on your PC to your iOS devices.
- Easy Manage. Transfer bookmarks or import from other browsers easily
- Flexible Control. Control your bookmarks with ultra flexibility.
- Safe. Encrypt backup bookmarks with military-grade algorithm.
- Fast and Stable. Backup, add, edit and transfer bookmarks at fast speed.
- Never Lose Data. Secure your bookmarks and media assets with regular backup.
Import Bookmarks from Your PC to an iOS Device
Transfer Edge, Chrome, and other browsers' bookmarks from your PC to any iOS device.
1. Launch DearMob, and connect your device.
2. Click Bookmark and enter the Bookmark interface, and click Import to select .htm or. html files on your PC.
3. Hit Sync to import bookmarks to your iPhone or iPad.
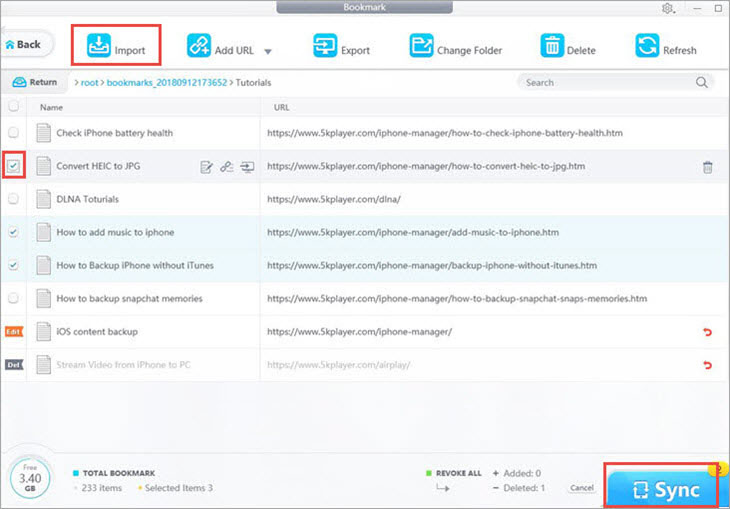
![]() Tips:
Tips:
- Click Refresh to get real-time data of the Bookmark of your iPhone iPad.
Export Safari Bookmarks to Your PC
Share Safari bookmarks with Edge, Chrome, and other browsers on your Windows computer.
1. Choose the target bookmark to export to the local computer.
2. And click Export on the interface to transfer bookmarks to your PC.
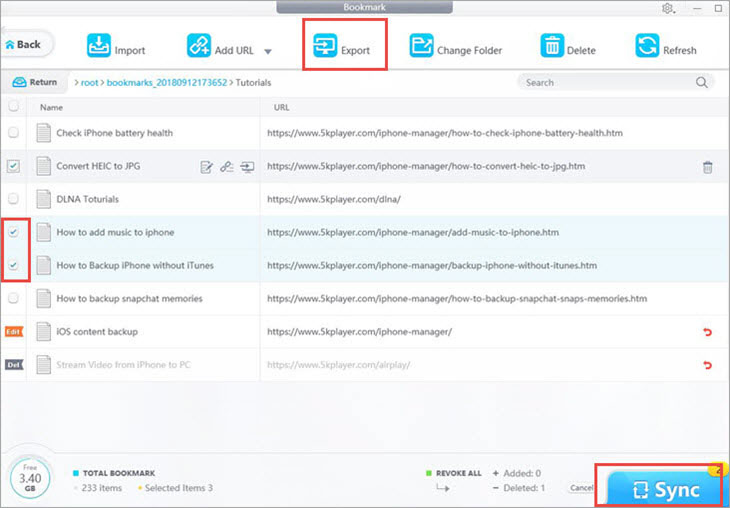
![]() Tips:
Tips:
- You can export all or several bookmarks at one time by ticking the box before the file name.
Edit Safari Bookmarks on Your Windows PC
DearMob iPhone Manager can cope with large amount of bookmarks by editing in bulk.
1. Select one bookmark, then click the small edit icon beside it.
2. Then edit the Name and URL of the bookmark.
3. Hit Sync to apply.
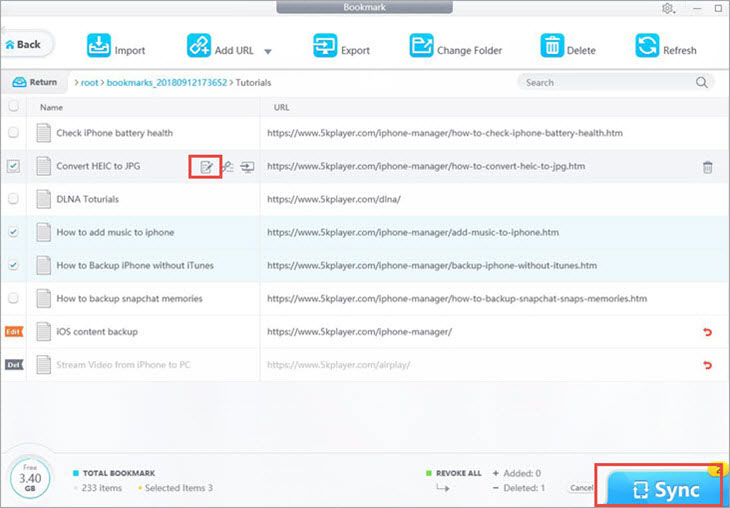
![]() Tips:
Tips:
- You can edit folder names in the same manner.
Delete Safari Bookmarks from Your iPhone, iPod or iPad
In DearMob, You can delete bookmarks both selectively and in bulk.
1. Choose the bookmark or folder that you want to delete. And click Delete.
2. Hit Sync to apply the deletion to your iOS devices.
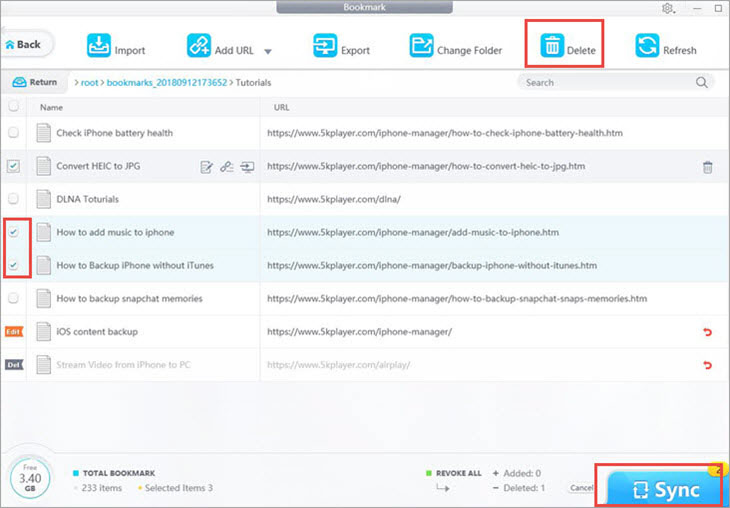
![]() Tips:
Tips:
- Click the red curve icon on the right side to revoke the deletion.
Create New Bookmarks to Your iPhone, iPad or iPod
Create new bookmarks by typing or pasting URL from the PC browser.
1. Click Add URL to create new bookmark.
2. Input bookmark name and URL, then click OK.
3. Click Sync to transfer the new bookmark to your iOS devices.
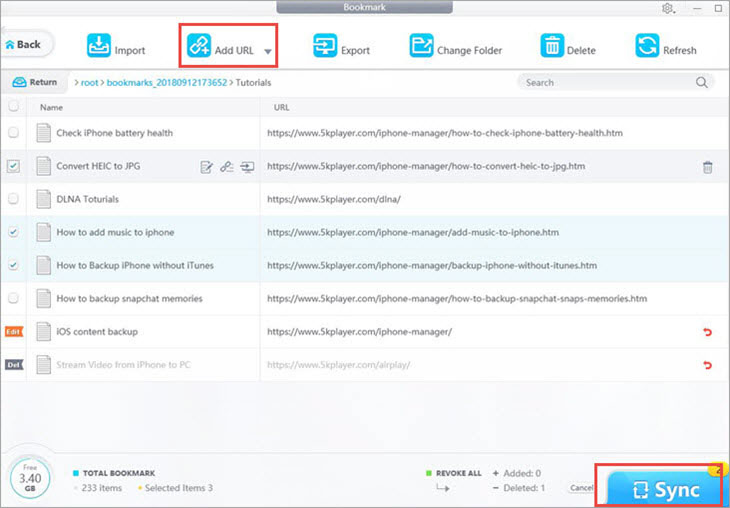
![]() Tips:
Tips:
- You can also create a new bookmark folder by clicking Add Folder in the drop-down menu.
Change Bookmark Folder in Your iOS Device
You can curate a large number of bookmarks by organizing them in folders.
1. Pick one bookmark or folder, and click Change Folder. Or you can click the small link icon beside each file.
2. Select target folder and click OK.
3. Hit Sync to apply changes to your iPhone, iPad or iPod.
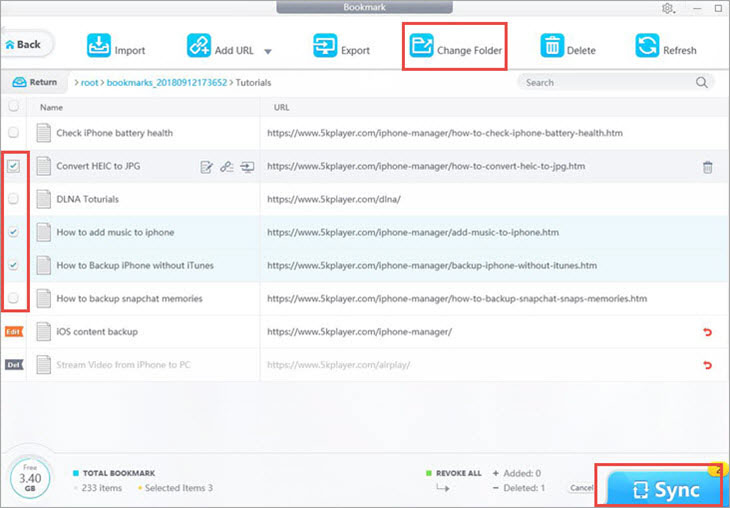

 Need Help? Contact >
Need Help? Contact >