By Joakim Kling -
Last Updated: September 29, 2025 | Contact Author
Fixed|Efficiently Back Up iPhone to iTunes without Photos
 For 3 steps easiest fix, check here: The solution most recommended by us [85%]
For 3 steps easiest fix, check here: The solution most recommended by us [85%]
Impossible to Back Up 256GB iPhone X to iTunes without Photos? We Can Help.
"Having 100GB worth of photos in my iPhone X and I have no space for them in my laptop so I want to backup my data ONLY, how to do that?"
As iPhone new models are introducing increasingly large storage spaces to up to 256GB, the biggest concern for backing up an iPhone would gradually focus on the backup file size. Since photos are taking up the largest iPhone storage space and iTunes backup speed is already renowned as slow, to speed up the process, how to backup iPhone without photos becomes the a new apeal of mass iPhone users.

Can't Back up iPhone to iTunes without Photos? Things You Should Know:
- iTunes backup is one-click whole device backup which does not support selective backup/photo backup exclusion; iTunes "Back Up Now" button is limited to provide one-click full device backup that includes all your iOS data. You have no other backup options regarding backing up only selected items or backing up all items excluding B.
- Misleading point: iTunes does not let you manually manage photos. It only lets you sync photos from iTunes/computer to iPhone. iTunes does let you manually manage songs, videos and other media, except photos. And on top of that, it only lets you batch sync photos from iTunes/computer to iPhone, not the other way around.
Therefore, it is an dead end to count on iTunes's innate functionality to back up iPhone data without photos. You will need some external help:
Solution 1: Enable iCloud Photos on iPhone to Exclude Photos from iTunes Backup
According to Apple support, https://support.apple.com/en-us/HT204136 - iTunes won't backup data already stored in iCloud. This means once you enabled iCloud photo stream for pictures' storage, iTunes backup will auto filter out photos stored in iCloud.
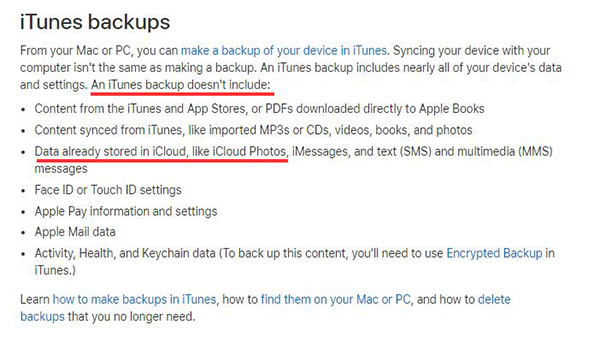
Step 1: On you iPhone Settings > Your Apple ID Name > iCloud > Photos.
Toggle on your iCloud Photos to store all your photos and videos in iCloud.
Step 2: Connect your iPhone to computer and launch iTunes.
Step 3: Go to your device > Summary > click on "Back Up Now button" under Backups tab.
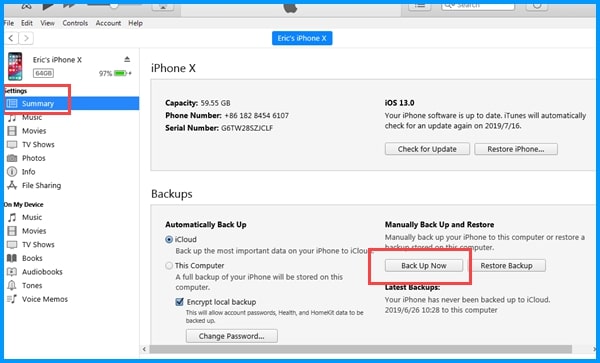
However, there are three highly possible issues you might encounter while enabling iCloud Photos.
Problem 1: You might have to bump to as large an iCloud storage plan as possible to store all your photos. And this can lead to unlimited storage plan upgrades and lifetime fee as your photos will inevitably accumulate more on a yearly basis, especially when you are using a 256GB iPhone X.
Problem 2: Re-downloading your large photo collections from cloud service can also be a Herculean task when you want those photos saved locally.
Problem 3: You might also have to face "iCloud Photos Could Not Be Turned On — Try again later" issue if you prefer iTunes synced photos to be remained on your device. Only when you delete those photos can you enable iCloud Photos again.
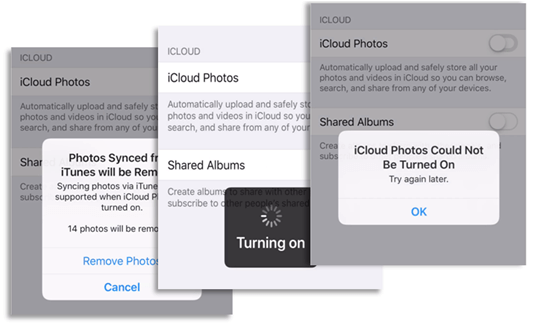
Solution 2: Delete Photos on iPhone before backing up in iTunes
Reluctant to risk paying for more iCloud storage or unable to turn on iCloud Photos on iPhone? Then you have two options:
Option A. Transfer all photos to PC and delete those photos on your iPhone, then do a whole device backup in iTunes.
Step 1: Connect your iPhone to PC Windows, and you will see your iPhone device storage under "Computer".
Step 2: Double click "your iPhone name" > Internal Storage > DCIM file folder and you will see multiple folders named as "xxxAPPLE"
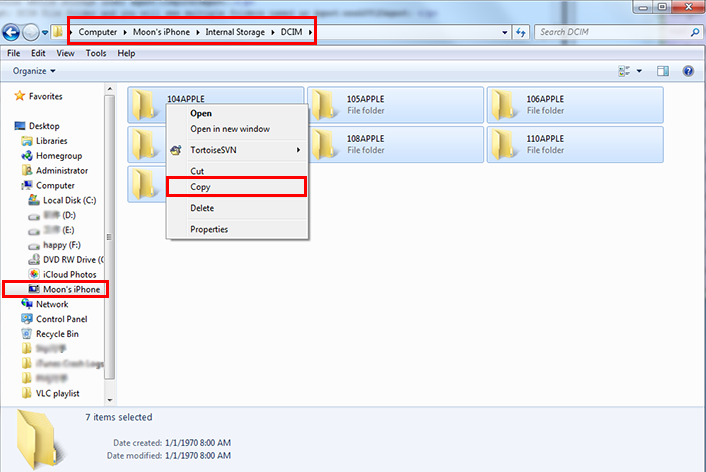
Step 3: Copy and paste all those photos from folder to your computer
Step 4: Delete all photos from your iPhone
Step 5: Now, you can do an iTunes full backup without photos
Problem a: Do not try using iTunes, since iTunes' one-way sync only allows you to sync photos from PC to iPhone, not the other way around.
Problem b: Autoplay DCIM folder can make you photos arrangement a mess & you will have to tolerant its slow transfer speed;
Problem c: Careful, you might encounter DCIM folder not showing issue if you haven't had Apple Mobile Device USB Driver properly installed;
Problem d: Check whether you have enough disk storage to store iPhone backup, since iTunes won't let you choose other backup locations;
Problem e: This method won't help you back up iPhone data only while in the meantime leave those photos on your iPhone untouched;
Option B. Use DearMob iPhone Manager to back up all the other contents except photos.
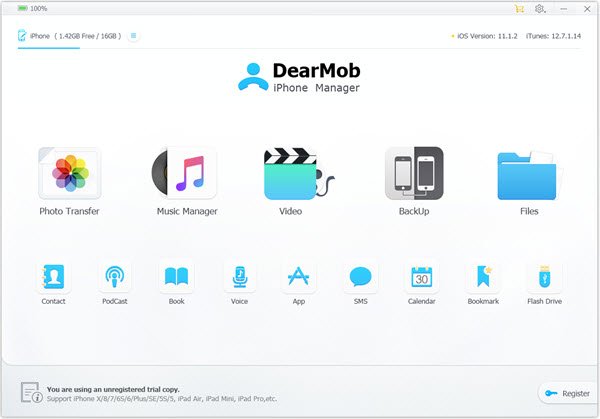
99% iTunes Users' Choice: Directly & Easily Backup iPhone without Tons of Photos  Intuitively back up picked iPhone/iPad/iPod data not photos with DearMob iPhone Manager.Easier & Fast Solution
Intuitively back up picked iPhone/iPad/iPod data not photos with DearMob iPhone Manager.Easier & Fast Solution
To leave photos on iPhone remain untouched and back up iPhone important data only, DearMob iPhone Manager is an efficient tool born to help. It brings up a new iPhone backup notion - visible and selective iPhone backup - to let users directly and flexibly select items that they want to back up instead of doing a full device backup that might take hours to complete, especially when they want to exclude certain items like photos.
Users can choose to back up all the other items including songs, videos, contacts, books, podcasts, voice memos, apps, calendars, SMS, document files, etc individually without backing up photos.
Quick & Easy - Steamline iPhone Data Backup and Exclude Photos from Backup Files
DearMob iPhone Manager offers selective backup solution for user to easily back up important iPhone data without photos, or whatever you don't want to be included in the backup file.
- Back up iPhone data with exclusion - without Photo, without songs, without videos;
- Selectively back up iPhone data - Back up only selected items from iPhone;
- DRM removal for backup - Backup purchased iTunes music, videos, audiobooks to computers;
Follow the steps below after downloading DearMob iPhone Manager on your computer and cable connect iPhone/iPod/iPad to PC and trust this computer. Take iPhone contacts backup as an example, you can backup iPhone contacts data only without photos:
Step 1. Click on Contacts tab on DearMob iPhone Manger;
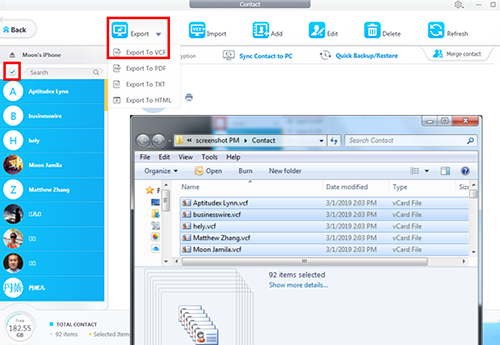
Step 2. Click one or all contacts you want to back up on the left column;
Step 3. Click "Export" drop-down menu and choose export to VCF or other formats for backup.
For detailed guide on selectively create iPhone backup without Photos, you can refer to how to backup iPhone all data with DearMob iPhone Manager .
Final Words:
To exclude photos from iPhone backup, iTunes can do it, in a tricky way, but it is not the only answer. There are more flexible backup options besides iTunes backup, varying from partial backup, backup exclusion, and full device backup. And DearMob iPhone Manager provides all of these options in one go. Try it! Try it! Try it!







