By Joakim Kling - Last Updated:
Contact Author
Trick iTunes into Saving Multiple iPhone Backups – Never Erase Old Backups
 If you are looking for an easy solution, jump to: The method most recommended by us [85%]
If you are looking for an easy solution, jump to: The method most recommended by us [85%]
![]() Spotlight - DearMob iPhone Manager vs. iTunes
Spotlight - DearMob iPhone Manager vs. iTunes
Does iTunes overwrite iPhone backups? Yes and no, depending on how you look at this issue. Actually, iTunes adopts an incremental backup mechanism that only keeps one backup file of a device (identified by the device's UUID, a 40-digit mix of number and letters). Every time you make a backup, it scans the old back file to decide what the difference is since last backup, and add new information into that backup. Some users feel unsecured to have only one backup file and strive to archive multiple iPhone backups on iTunes.
Why some users need multiple backups of iPhone– Are you one of them?
Reason 1: You want to go back to the previous state of your iPhone at a certain time point, because you are not satisfied with the current state of your iPhone. For example, you change or delete some files unexpectedly and the operation is irreversible.
Reason 2: You are about to switch to a brand new laptop. In other words, you will start from scratch with empty iTunes library. You fear that one wrong step might erase everything from your iPhone once you plug in to this empty iTunes library (and YES it did the evil to many users if you frequent Apple related forums). You could blame for iTunes automatic sync but swearing F-word won't get your erased data back. It feels more secured to have multiple backup files for a double guarantee.
How to Save Multiple iPhone Backups – Archive iPhone Backup or Make a Copy
You are not solving problems at their roots. To have multiple iPhone backups is merely a comfort that you have another out-dated copy for you to restore and rescue part of your lost files, and the more current ones are gone forever. What if you can flexibly choose what's imported to you and backup regularly with a method that never erase you data? Jump to the most flexible way to create multiple iPhone backups>>
For Mac users, follow these steps to save multiple iPhone backups without overwriting the old ones:
Step 1. Launch iTunes and plug in you iPhone. Hit "Trust this computer" on your iPhone screen when prompted.
Step 2: Go to iTunes > Preferences in the menu. Hit "Devices" and make sure "Prevent iPods, iPhones, and iPads from syncing automatically" is checked. The reason is to prevent iTunes from backing up automatically every time you plug in your iPhone, so that you will be able to archive your backup file before the process begin.
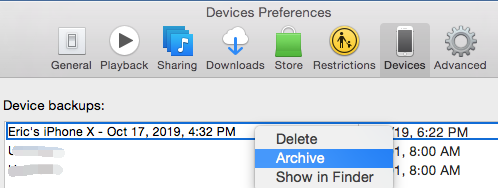
Step3. Right click on a backup and select "Archive" to force iTunes to create an archived version of your backup file, which is identified with added time-stamp that distinguish it from the non-archived one.
- Tips: create multiple iPhone backups on iTunes can take up large space on your local drive. If you are certain about a backup file that you no longer need, click on it and hit "delete" to free up storage on your computer.
For Windows users, please note that there is no option in iTunes to create an archived version on Windows, you will have to manually copy a backup files as a workaround to save multiple backup files for a same device.
Step 1: Go to \Users\(username)\AppData\Roaming\Apple Computer\MobileSync\Backup\
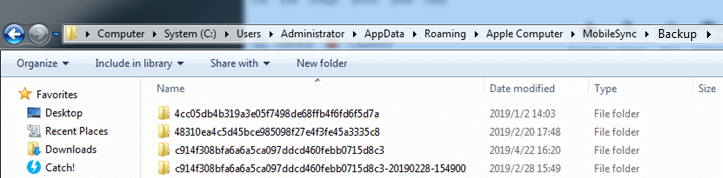
Step 2: Under the backup folder, you will find sub-folders named after your device UUID. Copy and paste needed backup files of a specific device to other partition or external hard drive.
Flexibly Create Multiple iPhone Backups with Customizable Options Transfer and Backup Photos, Videos, Music, Contacts and 10+ filesSelective Backup Supported
Transfer and Backup Photos, Videos, Music, Contacts and 10+ filesSelective Backup Supported
Why bother yourself with multiple backup files if you can instead flexibly view and transfer any files across iPhone, iPad and computer for a backup? Saving multiple backup files is merely a comfort, and restore it to your iPhone will erase all the existing data. DearMob iPhone Manager could be your trusted iPhone explorer and file transfer mate to tackle the problem at its root.
DearMob iPhone Manager - Flexibly Save Multiple Backup Files of Any Kind
- No Apple ID restriction; backup multiple iPhone, iPad & iPod
- Option to selectively backup some files - photos, videos, contacts, books etc.
- Drag-n-drop data from iPhone to computer and backwards
- Never erase anything because data are not synchronizedbut transferred
How to Back up Photos from iPhone to Computer (Also Works for Videos, Songs, Digital Books and More)
We take "photo backup" as an example to show you how easy and secured it is. You can go to other modules such as Videos, Music, Contacts, Calendar, etc. to export corresponding files. The operations are almost the same thanks to the friendly UI design.
Step 1. Plug in your iPhone and launch DearMob iPhone Manager. Go to "Photos" on main UI.
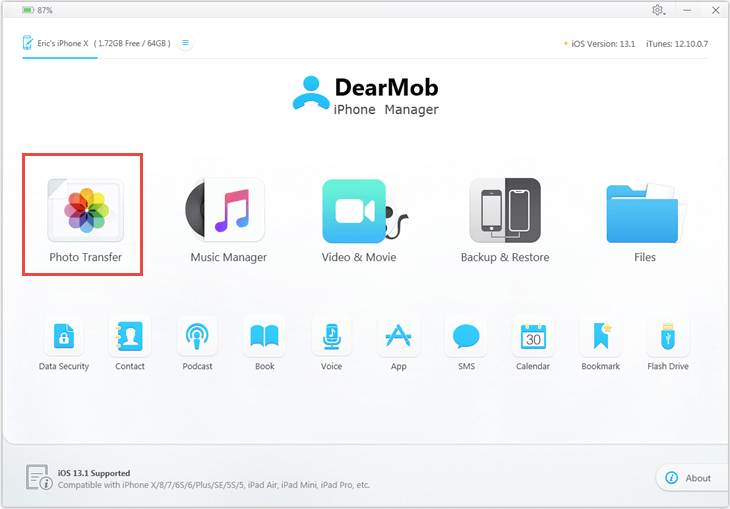
Step 2. Select some or all photos and click export. Mission completed.
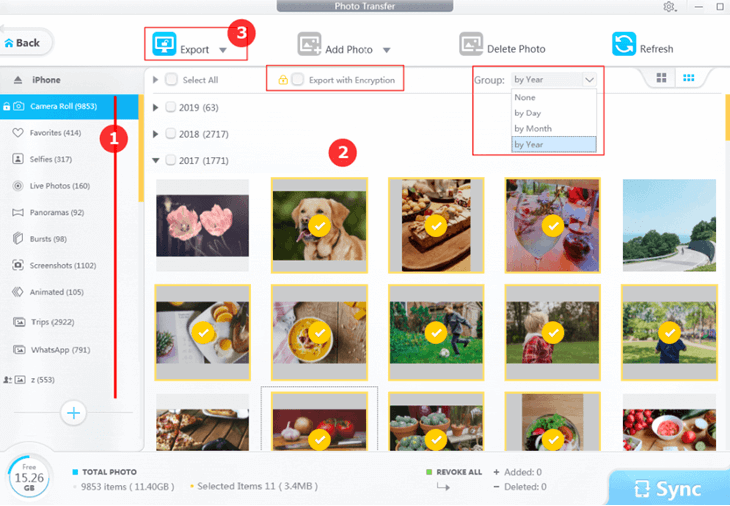
How to Change Backup Location of Each File Type
Step 1. Click gear-shaped icon to open settings.
Step 2. Click pen-shaped icon to change default path.
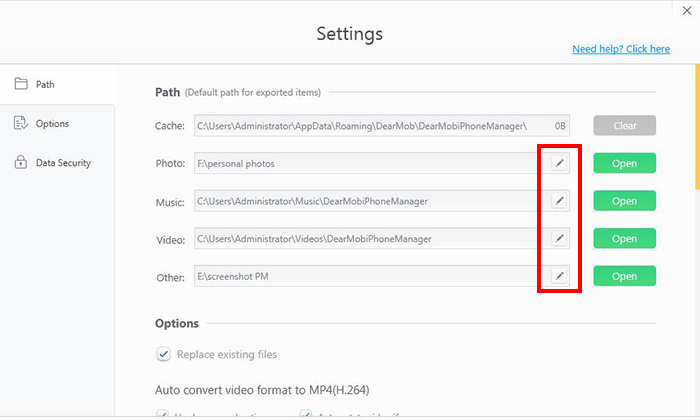
Final Words:
Besides iTunes accidentally erase data on iPhone, are there any other reason that you want to save multiple iPhone backups on iTunes? Share your wisdom by clicking Twitter or Facebook on the left side. Also, you can find detailed tutorials on how to backup iPhone without iTunes to give your iPhone a full backup or manually choose photo, songs, videos, contacts and more data to copy and backup.







