iPhone DCIM folder empty on PC and even the iPhone photos won't show up when connecting iPhone to Windows PC? Only a blank window on Windows 7 or seeing a "DCIM folder empty" message on Windows 10 when trying to import iPhone photos to a computer? If you just encounter this iPhone DCIM folder problem, you are lucky to reach this guide and find corresponding solutions.
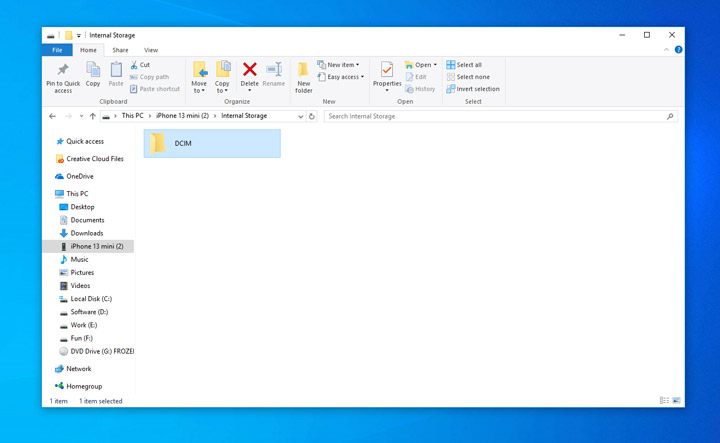
What Is iPhone DCIM Folder
DCIM is an abbreviation of Digital Camera Images and the iPhone DCIM folder is a folder used to store captured camera photos and images saved in iPhone Camera Roll. Your iPhone DCIM folder can collect pictures generated by screenshots, taken by an iPhone camera, or downloaded from online sites.
So, anytime your iPhone is fulfilled with pictures, you need to connect your iPhone to the computer and find the iPhone DCIM folder to import iPhone photos to computer to back up or free up the iPhone device.
How to Fix an iPhone Empty DCIM Folder on Windows (10) PC
When connecting iPhone to Windows PC, is iPhone Internal Storage not showing a DCIM folder or is the iPhone option invisible at all? When there is no iPhone option for you to choose, Windows not recognizing iPhone may cause this problem and cause that you can't see DCIM folder on iPhone. When you see the Internal Storage but iPhone DCIM folder not showing on computer, you may have to follow these checklists.
Method 1. Make Sure You Have Installed iTunes on Your Computer
iTunes is a must-have tool for PC to provide some necessary components like Apple Application Support and Apple Mobile Device Support to allow PC and iPhones to contact each other and sync data.
Method 2. Unlock your iPhone
If your iPhone is locked, the DCIM folder containing all of your iPhone photos would be empty or totally empty. The strict iPhone privacy settings won't allow the device to read your iPhone album. So, unplug your iPhone > unlock your iPhone screen > then, plug in your iPhone back to computer.
Method 3. Let Your iPhone Trust This Computer
If there is a popup message on the iPhone screen when USB-connecting iPhone to PC, just tap "Trust" to authorize the computer. Alternatively, connect your iPhone to your computer > open iTunes > click on Account on the top bar menu > Authorizations > Authorize This Computer > enter your Apple ID and password > click on Authorize. Then, you can see the iPhone DCIM folder on the computer.
Notice:
1. I had once tried several times unplugging my iPhone and then plugging it back into the computer. Though I could see the DCIM folder the first few times, the DCIM folder was empty after the repetitive operations. However, when I plug my iPhone into the computer about 2 hours later, the iPhone DCIM folder is showing up again. So, don't do what I did when you are eager to find solutions to solve the iPhone DCIM folder not showing on the computer problem.
2. Sometimes, you may have installed iTunes and have trusted both devices. You can see your iPhone in iTunes, and sync music and backup iPhone with iTunes successfully, but there is still no iPhone DCIM folder on a computer. Under such conditions, you may need a further workaround.
Method 4. Uninstall and Reinstall iTunes
Even though you have installed iTunes on your computer, it doesn't mean that your iTunes is workable to help you fix the iPhone DCIM folder not showing on your PC. Besides iTunes, Bonjour, Apple Application Support, Apple Mobile Device Support, and Apple Software Update are also needed. If anyone of them stops working, you may face an iPhone DCIM folder not showing on the computer problem. Luckily, all of these components will be installed when installing iTunes.
Step 1. Uninstall Apple Mobile Device USB Driver
On Windows 7, right-click Computer > choose Manage > Device Manager > choose Apple Mobile Device USB Driver from the drop down menu of Universal Serial Bus controllers > right-click the Apple Mobile Device USB Driver to choose uninstall.
On Windows 10, type the devmgmt.msc in Run (WinKey+R) or search device manager in the search box and then hit enter. Then, find Apple Mobile USB Driver to uninstall.
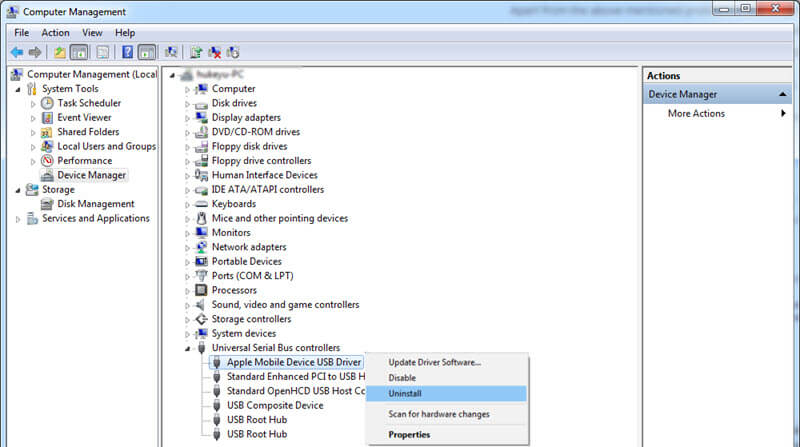
Step 2. Uninstall the Components We Mentioned Above
On Windows 7, go to Control Panel > choose Uninstall a program under Programs > Find Bonjour, Apple Application Support, Apple Mobile Device Support, and Apple Software Update, and uninstall them.
On Windows 10, go to Control Panel > Programs > Programs and Features > Find Bonjour, Apple Application Support, Apple Mobile Device Support, and Apple Software Update, and uninstall all of them.

Step 3. Uninstall iTunes Completely
After step 2, you can uninstall your iTunes completely on your computer.
Step 4. Reinstall iTunes
Go to Apple's official website to download iTunes for Windows 10 or Windows 7, and install and launch it on your computer.
Step 5. Connect iPhone to PC
Plug your iPhone into the computer again, and wait for a while as the new Apple Mobile Device USB Driver will be installed. Then, make your iPhone trust the computer and the iPhone DCIM folder not showing on the computer issue will be resolved.
Method 5. Turn off iCloud Photo Library or Opt-out Optimize iPhone Storage
Make sure that you didn't use iCloud Photo Library or Optimize iPhone Storage, otherwise, your photos will be saved to iCloud instead of on your iPhone, and the DCIM folder won't be able to read photos saved on iCloud. You can either turn off iCloud Photos or if you don't want to miss any pictures you can Go to iCloud settings > Photos > tap on Download and Keep Originals instead of Optimize iPhone Storage.
Method 6. Use a Third-party iPhone Photo Manager
Bypass the DCIM folder to view and transfer iPhone photos and you won't be bothered by the iPhone DCIM folder empty on your PC or iPhone DCIM folder missing photos issue. And DearMob iPhone Manager is Your best solution.
Without iTunes, this iPhone photo manager can access photos in iPhone DCIM folder easily. No matter DCIM folder is empty on PC or not, it will display all of your iPhone photos including the recent deleted ones and the ones stored in iCloud.

DearMob iPhone Manager Can Let You:
- Access iPhone photos even if DCIM folder is not working
- View and transfer iPhone photos by album, by type or by date at full resolution
- Transfer edited photos & convert HEIC to JPG
- Send videos to iPhone regardless of the file size and format
Step 1. Download iPhone photo manager DearMob iPhone Manager on PC, install and launch it.
Step 2. USB-connect your iPhone to the computer, and tap "Trust" on your iPhone to continue if there is a popup message.
Step 3. Click the Photo Transfer icon on the main user interface of DearMob iPhone Manager, then you will see all of your iPhone photos including the ones stored in iCloud by day, month, and year. All of your iPhone photos are categorized by Camera Roll, Selfies, Live Photos, etc just as on your iPhone for easier finding.
Step 4. To import photos from iPhone to PC, you can simply choose the one and click on Export to sync to the computer. DearMob iPhone Manager supports selective and batch transferring, exporting HEIC to JPG, converting Live Photo to video, you can also opt to convert live photos to a still photo and a video.
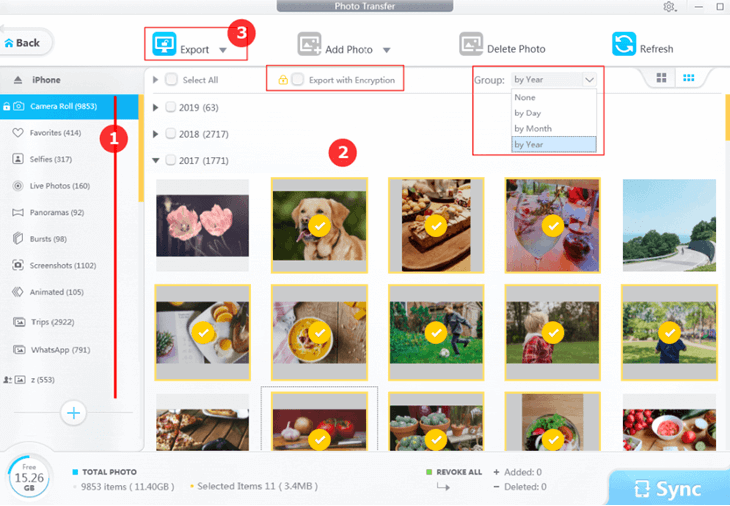
Despite all of the iPhone photos being shown in the DCIM folder on a computer, it is still hard for you to find the specific photo you want. No matter whether the iPhone DCIM folder missing photos or not showing on the computer problem happens or not, it is not ideal to use the DCIM folder to organize photos on the computer. That's why DearMob iPhone Manager is designed to help view iPhone photos on PC as well as manage and sync pictures between iPhone and computer.





