[Solved] iCloud Photos Could Not Be Turned On
By Joakim Kling - Last Updated:
Contact Author
Many iPhone users seem to have been confused by this prompt "iCloud Photos Could Not Be Turned On — Try again later". We saw people seeking help in Apple community in vain. You may have the same problem where you can only enable My Photo Stream, but keeps receiving the prompt "iCloud Photos Could Not Be Turned On" even if you have tried to restart your iPhone, update to the latest iOS, or sign out of the device and sign in again
Enable iCloud Photos by Manually Deleting Synced Photos
If all the above options fail to fix your problem, you can check whether you have photos synced from a computer.
Normally, when you try to toggle on "iCloud Photos", you will be prompted with this warning "Photos Synced from iTunes will be Removed. Syncing photos via iTunes is not supported when iCloud Photos is turned on. x (numbers of) photos will be removed".
If you have a copy of all these photos stored safely on your computer, you can go ahead and click "Remove Photos", and then the iCloud Photos shall be toggled on. (Cautions: make sure you do have these photos on your computer before clicking "Remove Photos". Sometimes, people synced photos to iPhone from computer A and later switch to computer B but they forget to transfer these photos).
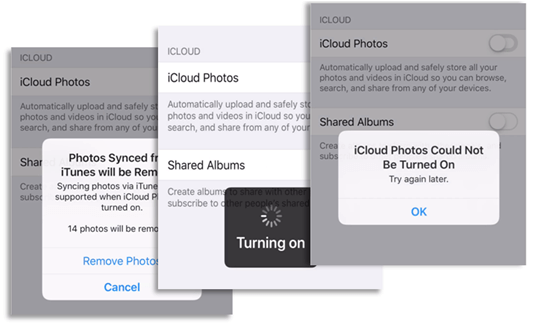
The Easiest Method
Step 1. Connect your iPhone to a computer with a included USB cable and launch iOS file manage tool DearMob iPhone Manager.
Step 2. Click the "Photos", and select those computer-synced photos (albums with a man icon). Click "Export" so that you have a backup of these photos stored on your computer.
Step 3. Then you can click "Delete" and hit "Sync" to confirm removing these photos from your iPhone.
Now, on your iPhone, go to Settings> Photos> toggle on iCloud Photos. You will see it successfully turned on.
Tips: You can use this tool to sync photos from computer to iPhone even when iCloud Photos is turned on.
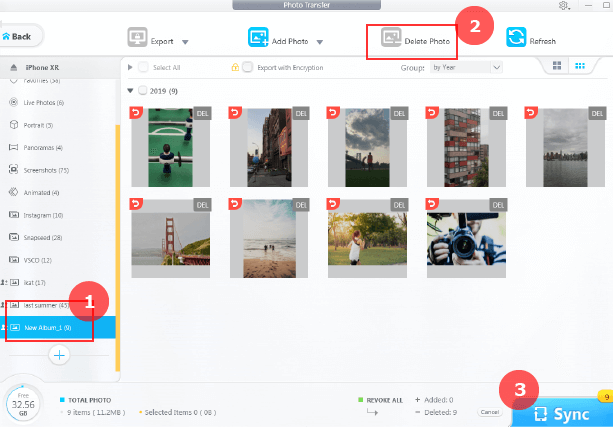
The workaround:
Before we jump into the steps to remove undeletable photos via iTunes in order to turn on iCloud photos, please note this workaround cannot backup these synced photos before wiping them out, because we are going to sync an empty folder with 0 photos as a workaround to wipe out previously synced photos.
Actually, Apple makes the whole thing of transferring photos a tedious task partly because it assumed that users have all the photos stored on one computer. Syncing with iTunes is a one way process, i.e. from computer to iPhone, and you will not be able to see these synced photos in the DCIM folder – 100APPLE and the alike – as it's assumed that they are already save on this computer.
Imaging following situation: Peter synced 700 photos from computer to iPhone and deleted those photos from computer. One month later, Peter was prompted to remove 700 synced photos when he tried to turn on iCloud photos. So he tried to transfer those photos back to computer before clicking "remove" but fail to see these photos in DCIM folders or on Mac Photos app. In this case, native programs are useless at all. You will have to resort to smart iPhone photo transfer tool to view and transfer these synced photos.
You can choose the format for your video from the tabs at the bottom or click "Target Format" for more choices. Keep the original format or a different one? It totally depends on you. It won't re-encode the video if you select a format same to the original.
However, if you prefer native software even if the workflow is somewhat twisted, here are the steps:
Step 1. Connect your iPhone to a computer with a included USB cable and launch iTunes.
Step 2. Click the Device icon on the top left corner of the window and hit Photos.
Step 3. Tick "Sync"> Copy photos from> Choose a folder.
Step 4. In the pop up window, create an empty folder and select it.
Step 5. Click "Sync"(or "Apply", wording varied on different iTunes versions).
Resolve the Dilemma of iTunes Says "iCloud Photos is On"
Now that you fixed "iCloud photos could not be turned on", you might be frustrated later when you want to sync other pictures to iPhone via iTunes. The syncing option is gone, instead, iTunes says "iCloud Photos is on. iPhone can access photos in iCloud. Photos can be downloaded to your device via Wi-Fi or cellular network." Here is why: "After you start using iCloud Photos, you can't use iTunes to add photos and videos to your iOS devices."—Apple Support
The dilemma of "either iCloud or iTunes" can be resolved by DearMob iPhone Manager. As an cleverer alternative to iTunes, it supports syncing photos from computer to iPhone even when iCloud Photos is turned on.
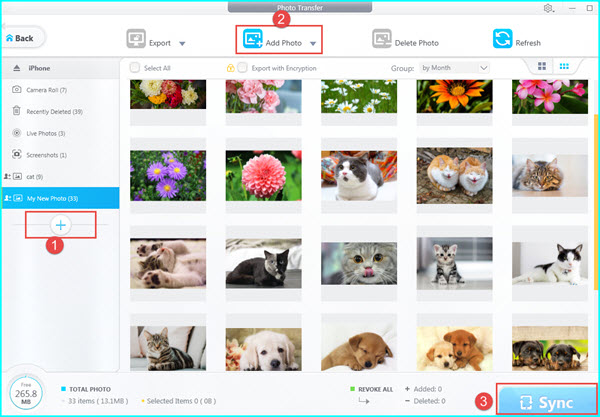
Step 1. Create an album by clicking the Cross shaped icon in the sidebar.
Step 2. Click "Add Photo" or drag and drop photos directly into DearMob iPhone Manager.
Step 3. Click "Sync" to comfirm transferring photos from your computer to iPhone.
Wrap-up
DearMob iPhone Manager delivers you the power to erase undeletable photos which hinder iCloud photos service to be turned on. Besides, this tool makes photo management a no-brainer. You can easily transfer photos from iPhone to iPhone by albums, and select to convert HEIC to JPG if you cannot open HEIC photos on your computer. You can also transfer movies, songs, contacts, SMS, digital books and other files flexibly across devices.




