By Joakim Kling-
Contact Author
Solved - iTunes Could Not Restore the iPhone Because An Error Occurred
 If you are searching for an easier solution, click here: Recommended by most of us [85%]
If you are searching for an easier solution, click here: Recommended by most of us [85%]
![]() Spotlight - DearMob iPhone Manager vs. iTunes
Spotlight - DearMob iPhone Manager vs. iTunes
Could Not Restore the iPhone Because An Error Occurred While Reading?
Most iPhone, iPod, and iPad users greatly depend on iTunes to restore files to a computer. However, some users have reported not being able to proceed with the restore process after an error message pops up saying "iTunes could not restore the iPhone because an error occurred." New iPhone users might not understand what this error message means and resolving it could be a problem. Luckily, we have put together this guide to help you resolve this problem.
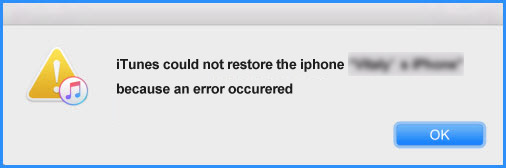
"Because An Error Occurred" pops up - Reasons & Solutions
Before solving this problem, you need to understand the possible reasons why it could have been displayed.
- iTunes software is outdated. The error when trying to restore could be as a result of an outdated system so you want to get the latest version installed on your computer.
- iOS device being locked. If your device is locked, this message could easily pop up so you need to unlock it by using the right passcode.
- iOS device is disabled. A disabled iOS device could result in a failed restore attempt so you should first get it to normal operation.
- A security application on your computer. In most cases, an antivirus application on your computer will block the execution of the restore process. Ensure you have installed the latest version or disabled the security application.
- Insufficient storage for restore. If your computer is running low of storage space, then you will encounter a problem when trying to execute your restore. Clean up your C drive can help fix the error.
- The backup is corrupted. A corrupted backup will result in a failed restore attempt conform that everything is functioning properly.
If none of the above mentioned suggestions work, here are steps you could take to resolve your problem.
1. Restart Your Phone and Computer
The cause of the restore error might be nothing serious and a mere restart could help solve everything. This should be the first fix you try to implement and once you restart both devices, you can comfortably use your iTunes software to back up your iPhone.
2. Try Using Another USB Port or Cable
In most cases, iTunes cannot restore your iPhone because of a faulty USB cable or port. If your USB cable is faulty, you will need to replace it to carry on with the restore process. The error could also be as a result of a damaged USB port so you could connect your iPhone to a different port since most computers come with multiple ports. This fix, however, won't apply for computers with a single USB port. If neither of these seems to fix your problem, you can proceed to the next fix.
3. Update iTunes
Apple is always updating its products including iTunes in a bid to improve features and fix bugs. If your iTunes version is older, you will most likely run into the error: "iTunes could notrestore the iPhone because an error occurred." Installing the latest iTunes version could easily fix this error. You can download the latest version from Apple's website after which you should check whether you can still back up your iPhone. If the error isn't fixed, you can proceed with the methods below.
This solution has been suggested by Harvey from Consumers Base
4. Disable Third-Party Security Applications
This iPhone restore error is at times as a result of interference from security applications installed on your computer. To determine whether that is the issue, you could temporarily disable your security applications and see whether the problem is still persistent. If you're not sure of how to disable the antivirus, check the documentation for instructions. If disabling the application solves your problem, you could install a new security solution to prevent this error from recurring.
NOTE. Once you disable your security application, be cautious with the websites you visit or files you download since it could leave you exposed to malware.
5. Free Up Space on Your Drive
An iPhone restore often requires space on your computer, and the space usually depends on the files and data stored on your phone. If your drive's space is insufficient, you will have problems backing up your iPhone successfully and you could encounter an error. To fix this issue, you could free up some space on the drive that contains your backup file. The location of your backup file will depend on the operating system you're using.
For Windows OS, you could free up space by navigating to: Users – Username – AppData – Roaming – Apple Computer – MobileSync - Backup
For Mac, you could free up space by navigating to: Library – Application Support – MobileSync – Backup
6. Delete Your Old Backup
The existing backup on your computer could be corrupted and could be the cause of this error. Deleting your previous backup could help solve the problem. Here are the steps to follow to delete your old backup:
Step 1. Launch iTunes on your computer
Step 2. On the menu bar, click edit then choose preferences
Step 3. Go to the devices tab
Step 4. Now select the backup you'd like to remove
Step 5. Click on delete backup
Step 6. Follow all on-screen instructions to successfully delete your old backup
Step 7. Use a Different Restore Application
If none of the above methods works for you, then you might have problems using the restore feature on iTunes. In such a case, you could look for an alternative iphone backup & restore application. Rather than contacting Apple support, a professional program like DearMob iPhone Manager would get your problem solved. This software will let you backup and restore your files if iTunes is having errors.
Get the Quickest Fix: Restore iPhone without iTunes Right Away  Just ditch iTunes & all its cumbersome settings. Enjoy a smooth & quick iPhone backup now. Direct Solution
Just ditch iTunes & all its cumbersome settings. Enjoy a smooth & quick iPhone backup now. Direct Solution
DearMob iPhone Manager - Back up iPhone Fully & Selectively
- 1-click back up & restore iPhone files completely without data loss risks;
- Selectively and visibly back up & restore aphotos, videos, songs, contacts, etc ;
- Flexibly change backup location wherever you prefer;
- Password protect your backup file at a Military Grade level;
Step 1. Launch DearMob iPhone Manager and click on "Backup & Restore".
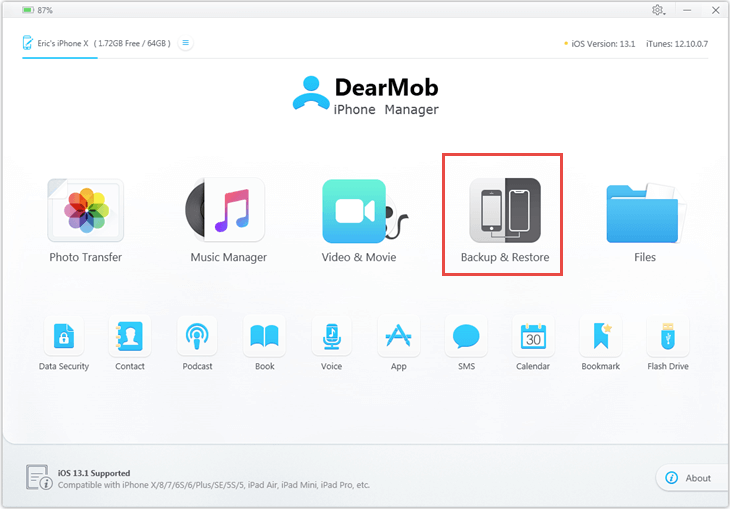
Step 2. Choose one of the backup files that you want to restore from. Hit Restore App and App data. Click Restore Now. The tool will restore your iPhone from the chosen backup file.
Note: Keep your device connected to your computer as the restoration process finishes.
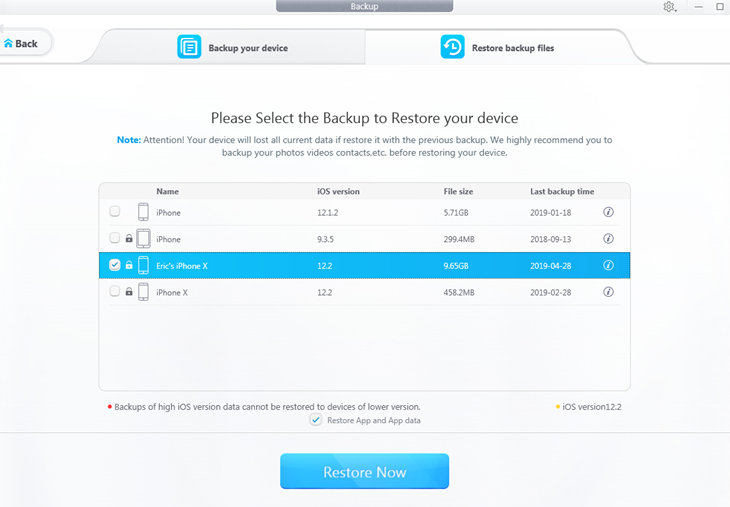
Final Words:
Backing up and restoring files is essential for iOS users, and iTunes has traditionally facilitated the process. However, the application sometimes runs into errors. For example, users may see the message "iTunes could not restore the iPhone because an error occurred". There are some helpful tips that can resolve these iTunes backup and restore errors. We hope you find the suggestions useful.







