Top 4 HEIC Converters to Convert HEIC to JPG
By Joakim Kling - Last Updated: Contact Author
With HEIC replacing JPEG/JPG as the default photo format on iOS 13, it's all the more necessary that you find an HEIC converter which can process and output the photos shot by an iOS 13 iPhone into a more general format for Mac and Windows computer to read. What kind of HEIC converter should you choose? Which converter can help convert HEIC photos without quality loss? Read on to find out your answer.

NO.1 HEIC Converter for Windows/Mac
You Need - DearMob iPhone Manager
 - Superfast convert HEIC to JPG/JPEG
- Superfast convert HEIC to JPG/JPEG - Windows/Mac versions optional.
- Windows/Mac versions optional. - No quality loss in the conversion.
- No quality loss in the conversion. - Robust iPhone photos export/import function.
- Robust iPhone photos export/import function.
Content
- Part 1. What is HEIC, Why We Need An HEIC Converter
- Part 2. Review of Top 4 HEIC Converters 2020
- Also Read: How to convert HEIC to JPG
What is HEIC, Why We Need An HEIC Converter?
By taking HEIC as the brand-new standard of iPhone photo images, Apple first introduced it in 2017's September Event as a way to save high quality iPhone photos in smaller sizes as opposed to JPG, HEIC vs JPG comparison and why it matters. HEIC belongs to the HEIF standard, aka high efficiency image format, and is actually based on the HEVC – high efficiency video compression technology on iPhone. Users who want to export & view their photos shot with an iPhone 16/15/14/13/12/11/XR, or the latest iPad Pro models powered with iOS 13 will really need the help of an HEIC converter, for HEIC won't show up on macOS Sierra (or any older mac or Windows 10 due to incompatibility problems. That been said, you may well consider one of the HEIC converters below to help you out in time.
Review of Top 4 HEIC Converters 2020
NO.1 DearMob iPhone Manager
All-in-One HEIC Converter and iPhone Photo Management Solution
By the time you decide to go with an HEIC converter, it's important that you check through its compatibility with Live Photos, dual-lens camera photos captured in HEIC format – especially when you have an iPhone X or iPhone 7 Plus with that high-quality camera lenses. That been said, DearMob iPhone Manager is just a product of this kind: You may use it to convert HEIC to JPG, export iPhone photos by date/week/year, as well as import pictures to iPhone just a click away. First take a look at how to convert HEIC with this best HEIC converter.
Tips and Notes:
1. iPhone and iPad models with A10 processors or newer, powered with iOS 13 can take pictures in HEIC.
2. HEIC format iPhone photos can only be browsed on the same new models of iPhone, iPad, Mac computers powered with macOS High Sierra or later.
3. You can use DearMob iPhone Manager to open HEIC on Windows, export & import HEIC as JPEG pictures, photos just as well.
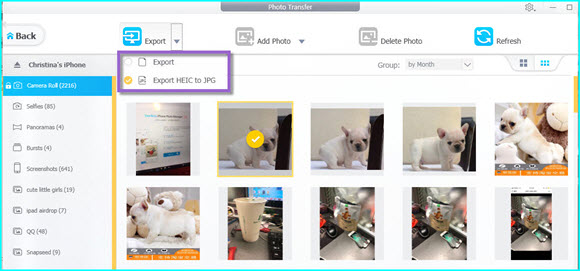
How to Convert HEIC to JPG with DearMob iPhone Manager
Step 1: Download, install and launch DearMob iPhone Manager for Windows or Mac.
Step 2: USB-connect iPhone to computer, and by the time you see iPhone recognized by the computer, click on "Photos" to browse all photos on your iPhone.
Step 3: Click on "Select All" or manually choose the HEIC photos you'd like to convert > hit the drag-down list of "Export Photos" before you click on "Convert HEIC to JPG".
Step 4: Wait for this HEIC converter & manager to output your HEIC photos in JPG.
Take a look at how to further edit photos or edit HEIC photos on Windows or Mac.
It's downright easy to use DearMob iPhone Manager not only as an HEIC converter, by the time you download & install it, you'll find it extremely easy in 2-way photo transfer and add songs to iPhone. As one of the best HEIC converters, DearMob iPhone Manager can recognized photos in JPG JPEG PNG BMP TIFF GIF HEIC.
If you're using DearMob iPhone Manager to take live photo picture and use DearMob iPhone Manager to export them all, what you'll get in the output folder will be a *.MOV format video and HEIC photo file, easily enabling you to view live photos with motions and audio on computer.
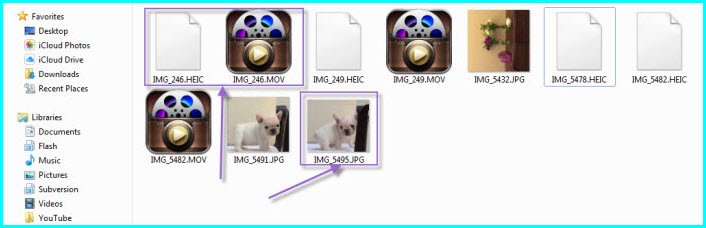
NO. 2 Web-based HEIC to JPG Converter
Unlike the standalone HEIC converter for Windows/Mac – DearMob iPhone Manager, you can also use web-based tools to convert HEIC to JPG: and heictojpg.com is just one of them. The biggest advantage of this HEIC converter is that you don't have to download or install: A simple upload & click action can easily help you convert HEIC to JPG. However, this tool can only support as many as 50 photos to convert at a time, which means you'll have to repeat the conversion if you need to use the HEIC converter for everything in your camera roll. Anyhow, first take a look at how to convert HEIC to JPG with this tool:
Step 1: Visit https://heictojpg.com/ on your computer/Mac.
Step 2: USB connect your iPhone to computer with an ORIGINAL Apple USB cable.
Step 3: Click on the "Choose Photo" button on the webpage, choose the photos you'd like to upload and processed with this HEIC converter.
Step 4: Now choose the HEIC photos from the DCIM folder of your iPhone, wait for the conversion to finish.
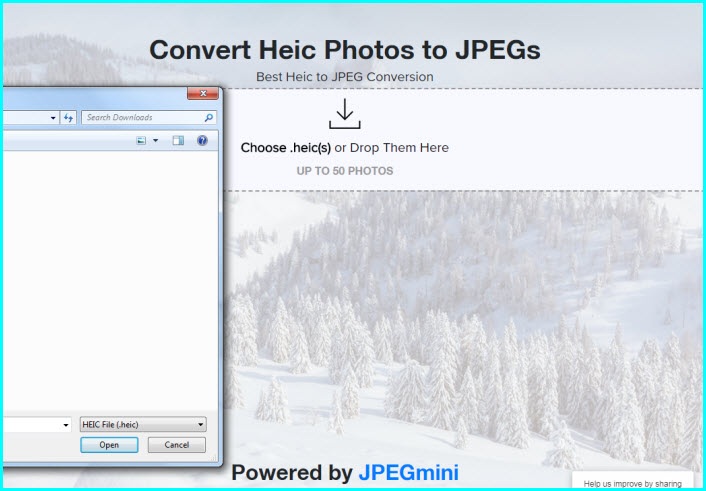
NO.3 Dropbox – Also An HEIC Converter for You to Use
One of the most useful hidden features of Dropbox is that it can work as an HEIC converter without much hassle. Follow through the steps to figure out how:
Step 1: Install Dropbox for both your iPhone and computer.
Step 2: First open this cloud server & HEIC converter on your iPhone, make sure that you upload all the HEIC pictures from iPhone to Dropbox.
Step 3: On your computer, log in to Dropbox with the same account on your iPhone, by the time you see the HEIC photos, click to download them all to your computer or Mac.
Step 4: By default, Dropbox download over-the-air pictures into JPG format, thus making it possible for you to use it as an HEIC converter.
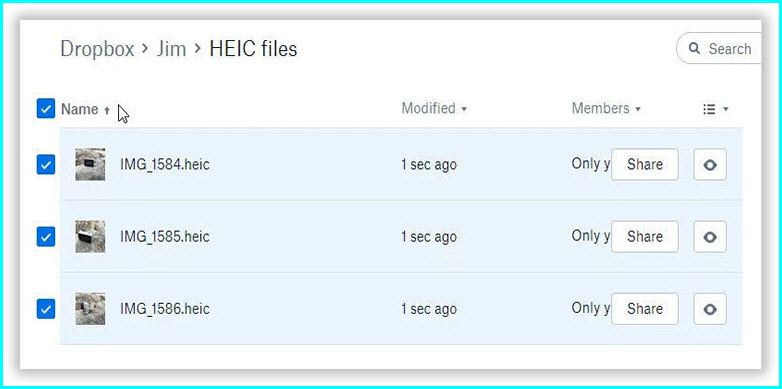
NO.4 iMazing Free HEIC Converter
Flexible HEIC Converter for Windows/Mac
Just like DearMob iPhone Manager, the free application for Windows & Mac - iMazing HEIC Converter can easily convert HEIC to JPG/PNG with a drag-n-drop action. If all you need is an HEIC converter, consider this application. First take a look at how it can convert HEIC to JPG/PNG.
Step 1: Download iMazing HEIC converter for Windows/Mac from the official website, install & launch it.
Step 2: By the time you see the blank space saying "Drop HEIC files here", click to import HEIC photos from your iPhone X/8/7 (Plus).
Step 3: Wait for iMazing HEIC converter to mass convert your HEIC photos into JPG.
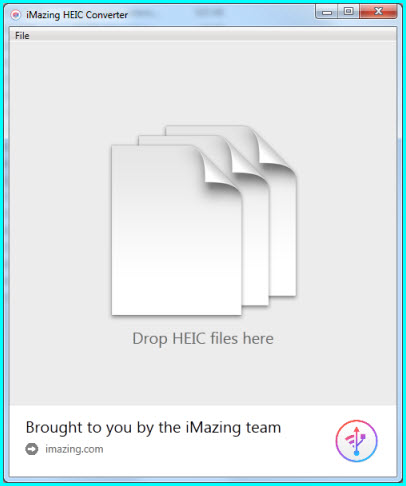
SUMMARY
It's often easier to use a standalone HEIC converter such as DearMob iPhone Manager to manage your iPhone photos. It provides you with not only the function to convert HEIC to JPG, but also other features such as DIY ringtone & DRM removal.
As the best iPhone photo management software, DearMob iPhone Manager supports pretty much any photo format you can imagine: HEIC, JPG JPEC PNG TIFF BMP, now click to download it below as the best HEIC converter.




