How to Save Text Messages from iPhone to Computer?
By Joakim Kling - Last Updated: Contact Author
Actually how to save text messages from iPhone to computer is not as easy as it sounds, not far from tedious, but still a bit more tricky than 1-click exporting text messages from iPhone to computer, especially when you do it with iTunes. However, now with DearMob iPhone Manager, messages export and backup becomes easier than ever especially for those who want to avoid iTunes as much as possible. This page introduces top 3 ways to save text messages from iPhone computer, let's review through them.
World-Class Tool to Save Text Messages from iPhone to Computer
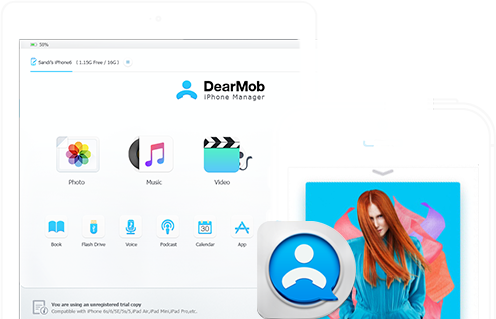
• One-click backup iPhone text messages without iTunes;
• Restore text messages backup to a new iPhone;
• Or launch a complete backup of iPhone data;
• Now click to download DearMob iPhone Manager below.
How to Save Text Messages from iPhone to Computer (iPhone 12/11/Xs/X/8)
It's downright easy to export text messages from iPhone to computer with DearMob iPhone Manager. For every time when you need iPhone data backup, be it text messages, APPs, contacts or voice memos, this tool also proves extremely helpful when you need to backup iPhone photos or transfer music from computer to iPhone. For anything to transfer between iPhone and computer, including save text messages from iPhone to Mac/PC, DearMob iPhone Manager is equitably able to handle with ease, and without the help of iTunes.
First take a look at how to save text messages from iPhone to computer with DearMob iPhone Manager:
Step 1: USB connect iPhone and computer/Mac, if this is your first time connecting iPhone, unlock the device, tap "trust this computer" to make your iPhone recognized.
Step 2: Click on the "SMS" icon to activate DearMob iPhone Manager and save text messages from iPhone to computer.
Step 3: Wait until the process bar on the UI approaches the end of the taskbar while keep the network smooth and on good conditions.
Save text messages with iCloud
Does iCloud bakcup text messages iPhone? Yes, iCloud is another frequently-used way doable to save text messages from iPhone, and probably quite ideal in that the backup file size is usually less than the free-of-charge 5GB. Typically ideal if you plan to restore the saved text messages to a newly purchased iPhone. Follow the steps below to save text messages iPhone to computer/Mac (SMS, MMS, imessages included).
iCloud Save Text Messages iPhone Steps:
Step 1: Visit Settings > scroll down and tap iCloud, where you can turn on iCloud Backup.
Step 2: To initiate an iCloud backup right now, you can click on "Back Up Now", then wait for text messages to be uploaded your area in the iCloud server associated with your Apple ID.
Step 3: Before trying to walk out of the Wi-Fi area, first make sure that your iCloud backup is completed. To do this, you need to go to Settings > iCloud > iCloud Storage > Manage Storage and select your device. If the date of iCloud backup is the very one you've just launched, you've successfully saved text messages from iPhone.
Tips and Notes: Always test your network conditions before trying to backup text messages using this service. Should you have any problems saving text messages from iPhone to computer with iCloud. Check out solutions to iCloud backup cannot be completed.
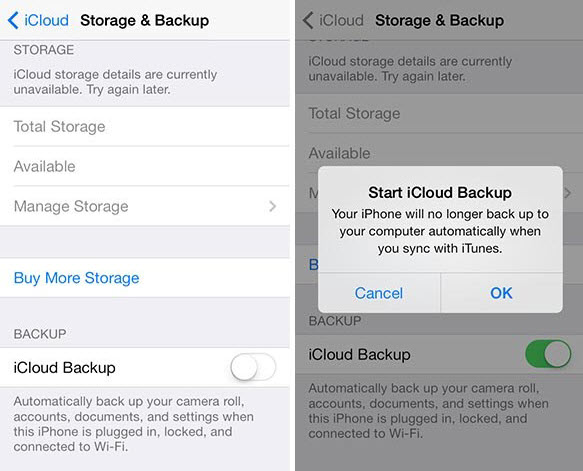
iTunes export text messages
iTunes will bring up all your text messages including iMessages, SMS, MMS into a full backup of iPhone data instead of separating the messages backup as a file alone – which simply takes longer than DearMob's iPhone Manager.
Though there are seldom iTunes not recognizing iPhone problems, this very tool remains a widely-used way to save text messages from iPhone. Here's how to do that with the help of iTunes.
Export Text Messages Steps:
Step 1: Launch iTunes on Windows after making sure both your new iOS software and iTunes are up in their latest version.
Step 2: Connect the iPhone to computer to save text messages iPhone, if this is your first time connecting iPhone, unlock the device, tap "trust this computer" to make your iPhone recognized.
Step 3: Locate to the menu of your device, and then on the right-handed window click to initiate the backup icon.
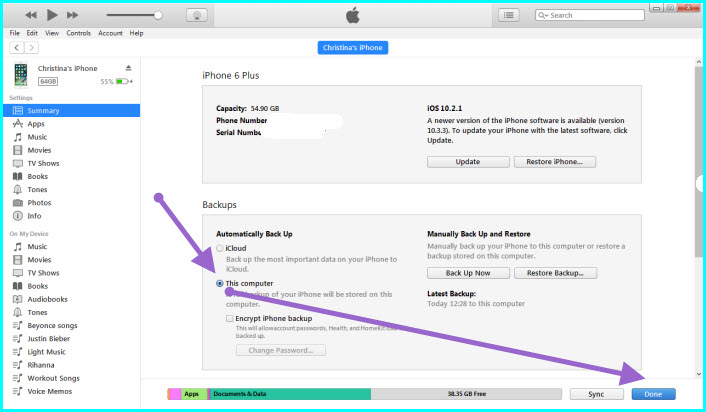
SUMMARY:
The best part about using DearMob iPhone Manager to save text messages from iPhone is that all text types, including attached photos, music files can losslessly be saved to your designated place not a single byte left. You can even use it to add text tones to iPhone.
Have you made up your mind as of which method to use & save text messages from iPhone to computer? DearMob's iPhone Manager is indeed a god-send if you'd least want to play with iTunes or get into iTunes related troubles. Now click to download the tool (coming soon) below.




