What to Do When iTunes Doesn't Recognize iPhone?
By Joakim Kling - Last Updated: January 2, 2020 | Contact Author
Hi there! If you have an iPhone and already plugged in your windows 10 PC, but iTunes not detect or recognize your iPhone? There are two possible causes, either the iTunes on your computer is not working, or the driver needs to be updated.
1. iTunes not working.
2. Driver needs to be updated.
DearMob iPhone Manager – Manage without iTunes
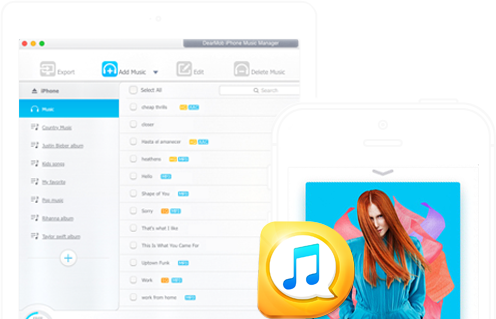
DearMob iPhone Manager is the best free iTunes alternative to solve iTunes not recognize iPhone problem for good. It allows you to transfer data files between iPhone iPad and Windows 10/Mac with ease.
1. Update iTunes to solve iTunes not recognize iPhone problem.
* For Mac. Open iTunes > Choose iTunes from the menu bar at the top of your Mac screen > Check for Updates > Follow the prompts to install the latest version.
* For Windows. Open iTunes > choose Help from the menu bar at the top of the iTunes window > Check for updates > Follow the prompts to install the latest version of iTunes.
2. Update your computer OS to the right version to be able to use the latest version of iTunes.
It is suggested to update your Windows to at least Windows 7 to be able to install iTunes 12.5.1 which is required for an iPhone.
As for Mac OS X, Mountain Lion (OS X 10.8) or before does not support iTunes 12.5.1 or iOS 10, so update your Mac OS to at least Mavericks (OS X 10.9.5).
 Tips and notes
Tips and notes
For somebody, iTunes is such a pain in the ass with endless Windows 10 iTunes problems, the operation to sync music between computer and iTunes is not easy, so people are constantly searching for the results of how to sync music without iTunes. Well, here comes the cure.
With free DearMob iPhone Manager, you don't have to worry about the problem of "iTunes does not recognize my iPhone" anymore. Because it won't even need to enable iTunes. Plus, this free iTunes alternative Mac & Windows embraces other features which iTunes does not support. Such as selectively backup iPhone photos, videos, contacts, etc, make iPhone ringtones, message tones out of your favorite songs, syncing music to computer without erasing the original songs on your iPhone, managing iPhone playlist and editing music information.
3. Solve iTunes not recognize iPhone problem by Updating Apple Mobile Device USB Driver.
Warning: Close iTunes before you do this, check this guide to download Apple Mobile Device USB Driver.
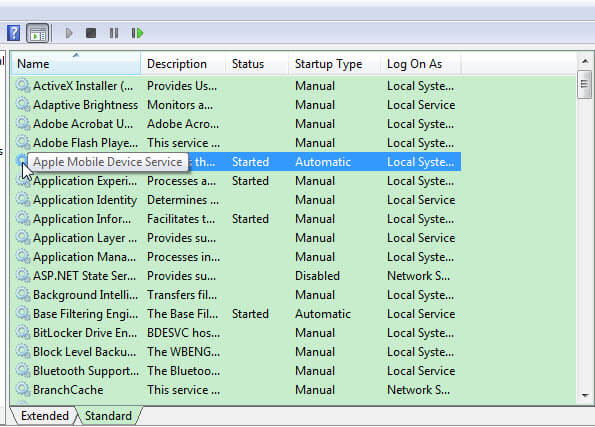
Right click this PC > Click on Manage > Click on Services and Application > Double click on Services > Click on the Standard tab.
Now check the two services of Apple Mobile Devices Service and Bonjour Service, if either one of them appears to be disabled, right click it and click on Properties, and then change Startup type to Automatic, and then click on Apply, now click on Start and click OK. Make sure the Startup type of both services are set as "Automatic" status.
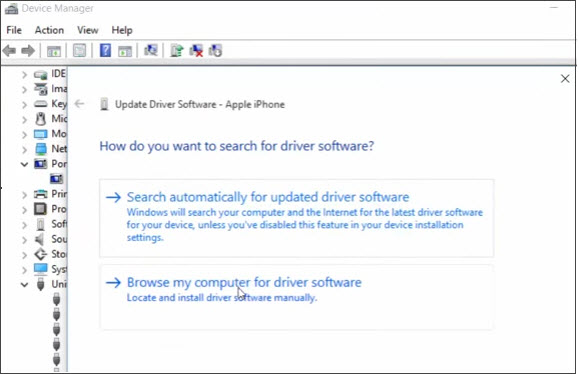
Now click if this issue of iTunes not recognizing iPhone is resolved, if not, don't worry. Let's go open up the Device manager.
Right click this PC > click Properties > choose Device Manager from the left panel > Portable devices > Universal Serial Bus Controller.
Right click Apple iPhone, and now choose to update Driver software > Select browse my computer for driver software.
Click "Let Me Pick from a List of Driver Software on My Computer", and then follow the prompts to click Have Disk and then Browse the Location of Program Files > Common Files > Apple > Mobile Device Support > Drivers and double click on this > Click Ok > Click Next and it will work.
Again, make sure you close iTunes before you do this. Once you open iTunes and click backup, your iPhone devices will be showing up.
But if iTunes is still not recognizing iPhone after you have tried the above solutions, try to check the following metrics.
1. Unlock iPhone Screen and hit trust when you are being asked whether you want to trust this computer.
2. Unplug all USB accessories from your computer except for your device. Try each USB port to see if one works. Then try a different Apple USB cable.
3. Restart your computer and iPhone, iPad, or iPod.
4. Try connecting your device to another computer. If you have the same issue on another computer, contact Apple Support.




