[Solved] iCloud Backup Could Not Be Completed
By Joakim Kling - Last Updated: Contact Author
Trying almost everything still find no way out when iCloud backup could not be completed on iPhone? Well, getting a backup of iPhone data on iCloud ensures that everything you need is available anywhere in the cloud associated with your Apple ID, which is really helpful if you switch data to a new iPhone or need to restore personal data on an iPad.
If you think iCloud backup is automatically enabled every time the iPhone is charged and Wi-Fi connected, the frequent iCloud backup failures may drive you nuts. That said, mastering the basic steps to solve iCloud backup could not be completed would be a godsend when there's no one to help. So take a look at the quickest ways to address the iCloud backup error.
iCloud Backup Could Not be Completed?
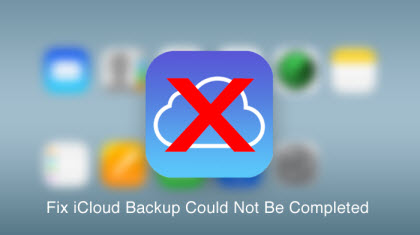
 Losslessly backup iPhone without iCloud, iTunes or Wi-Fi;
Losslessly backup iPhone without iCloud, iTunes or Wi-Fi; Superfast transfer data from iPhone to PC/Mac, vice versa;
Superfast transfer data from iPhone to PC/Mac, vice versa; 1-Click enable iPhone backup whenever you want;
1-Click enable iPhone backup whenever you want; Also restore iPhone without iTunes anytime you like.
Also restore iPhone without iTunes anytime you like.
Frequent iCloud Backup Could not be Completed Cases & Solutions
Why iCloud Backup Failed?
Figuring out why iCloud backup could not be completed for your iPhone, which may help you diagnose where the whole process went wrong.
Since the very beginning, iCloud remains an ideal method to backup iPhone data: with a simple toggle-switch to turn iCloud Backup on, your iPhone automatically turns on to backup when it's locked and connected to a power source + WiFi. But just like the iCloud Photo Library not uploading properly (which is the photo-specific service under iCloud), error that iCloud backup could not be completed also occurs, trapping the uploading of data halfway through the backup. So this article has gathered 4 kinds of iCloud backup could not be completed cases and corresponding solutions, check out the details below.
Part 1. Fix "There was a Problem Enabling iCloud Backup"
In times of network error or server-side error, you receive a message of "There was a problem enabling iCloud backup", meaning the syncing-to-cloud action wouldn't start right away. It's pretty much different from the case when you've successfully launched a backup process but iCloud backup could not be completed, the problem went wrong all from the beginning. However, such an iCloud backup failed problem is not difficult to solve, please sit through the steps below.
Step 1: First, turn off & on iPhone : bet you sometimes won't believe that this easy reboot action turns out to be helpful for 60% of cases where there was a problem enabling iCloud backup.
Step 2: Sign out & in your iCloud account. Go to Settings > [your name] > swipe to the end and tap Sign out > Sign in again somehow restart the backup engine to get things through..
Step 3: Disconnect & reconnect to Wi-Fi. (Also test if your iPhone has trouble opening webpages, if does, contact your service provider to solve it).
Step 4: Delete previous iCloud backups on iPhone. Take it easy because you're not going to lose data if you follow this step – deleting the previous backup is a tried-and-true method to fix iCloud backup failed problem in most cases because the broken backup file is a major problem for the iCloud backup error. On iOS 10.2 or earlier, please visit Settings > iCloud > Storage > Manage Storage > [Device name] > Choose the backup you wish to delete > Then tap the Trash icon to delete.
Tips and Notes: By deleting the latest iCloud backup of your iPhone, photos deleted from your device since the last backup won't show up on your iPhone, thus, make sure you have everything in place before deleting. To do that, you may first backup iPhone photos through DearMob iPhone Manager.
Part 2. The Last Backup Could Not be Completed Because of Poor Network Conditions
Most users consider network errors the first to blame on occasions of iCloud backup could not be completed, that is partly true: An iCloud backup process won't start in some public networks (school, café, etc.) due to iCloud backup blocks to restrict data flow, also you're not going to start the upload with cellular data, (you won't even want to, either).
However, one of our users reported the problem when his iPhone said "The latest iCloud backup could not be completed because of poor network conditions", with another device connected to the same Wi-Fi going alright. Then either the network or your latest iCloud backup file is to blame, in order to fix, you can:
Step 1: Connect to a home network without iCloud uploading restrictions, if you have done, try the reconnection of Wi-Fi.
Step 2: Delete the latest iCloud backup if another device in the same Wi-Fi network works properly to solve iCloud backup could not be completed problem.
Part 3. iCloud Backup Could Not Be Completed not Enough Storage
For every iPhone user with an Apple account, a 5GB of free iCloud storage comes natively as a freemium, keeping personal data like photos, music, contacts, sms over the air until 5GB runs out. That said, you may trap halfway through the backup process receiving a notice –iCloud Backup Could Not Be Completed not Enough Storage prompting you to either upgrade the iCloud plan or just switch to a new way for photos backup, like this backup software - DearMob iPhone Manager.
Indeed you can stay with Apple's native iCloud service, whose plans are as follows: 5GB free, 50GB $0.99, 200GB $2.99, 2TB $9.99, payment can be made by visiting Settings > [your name] > iCloud > Storage > Manage Storage or iCloud Storage, by then you can choose a plan according to your own need, tap Buy and follow the screen instructions.
Tips and Notes: 200GB and 2TB plans can be share with your family. And if you later consider downgrade iCloud storage, please turn off & delete all unwanted backup of photos, music and APPs on the iCloud to resume the free iCloud Storage plan.
Part 4. Some Files Were Unavailable During the Last Backup
The last but one case from iCloud backup could not be completed is when you see an alert message "Some Files were Unavailable during the Last Backup". So far, Lope8725 and other 834 users have been suffering from this problem, some simply receives the message "several files were unavailable at time of backup" while others are having their phones acting normally for the backup, even with notices saying "5 minutes to complete" before everything freezes saying "Some files were unavailable during the last backup."
Unlike the iCloud backup could not be completed problem, a backup finishes from A to Z before you run into some files were unavailable during the last backup, although Sterling r responded to Lope8725 and other users in trouble on the Apple discussions forum with the official Apple instructions, Topher0016, k10abrey and other 70+ users found the instructions simply futile. You are hence, with the other workarounds, suggested to pick up an alternative to iCloud backup. That said, you may either check out the best way to backup photos to pick out what you'd like to go, or simply go with DearMob iPhone Manager. First, click to download it below.
Part 5. iCloud Backup Taking Forever [Solved]
Having launched iCloud backup for quite a while, now that you've finished the bathing and eating, only to find a message saying "About 6 Hours Remaining". What happened to my network? Is it normal for an iPhone to take that much time only for the iCloud backup?
As a matter of fact, the duration of your iCloud backup depends on the size of your expected backup and the uploading speed - usually depending on your home network. If you have a spare 1~2 hours today, we suggest you manually start a full iCloud backup to avoid iCloud backup taking forever problems from happening later on. Once you manually backup iPhone data before enabling automatic backup, the iOS will be taking good care of it by launching an inceremental iCloud backup process when your device is powered on, connected to Wi-Fi, connected to a power source, and locked. Compared to a full backup process, an incremental only put the newly added data on iPhone for backup, which is anything but lengthy. If you'd like to learn more information about iCloud backup taking forever, kindly read this guide.
iOS Tips How to Backup iPhone Photos with DearMob iPhone Manager?
As one of the best iPhone backup software, you can easily use DearMob iPhone Manager to backup iPhone to computer with APPs, videos, photos, music, etc.

Step 1: Download, install iPhone Manager (Windows & Mac available)
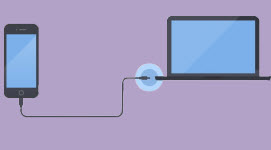
Step 2: Launch the software and connect your iPhone to computer with a cable.
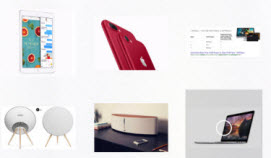
Step 3: Select all/by date/manually photo(s) you want to backup.
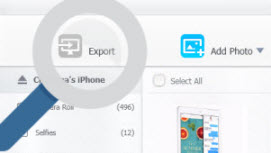
Step 4: Click on Export, and you get a backup of iPhone data.
SUMMARY
Though iCloud remains the most straight-forward for iPhone data backup, you may consider the free DearMob iPhone Manager - the best iPhone backup software for in case the troublesome iCloud backup could not be completed problem lingering day in day out.




