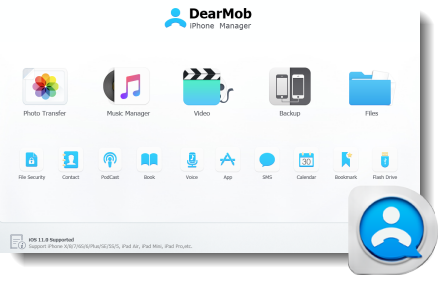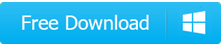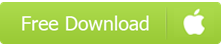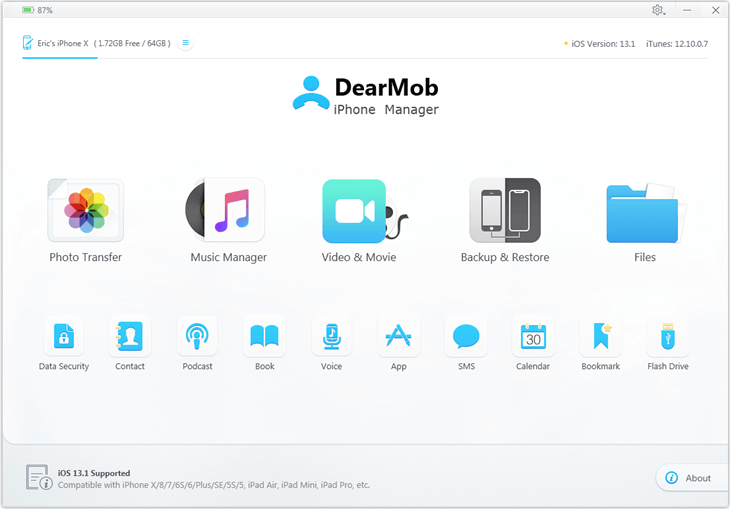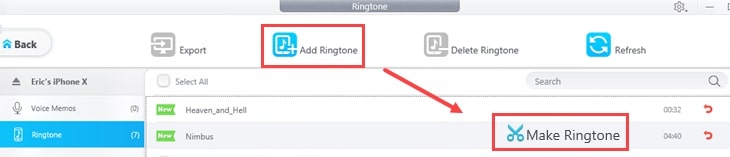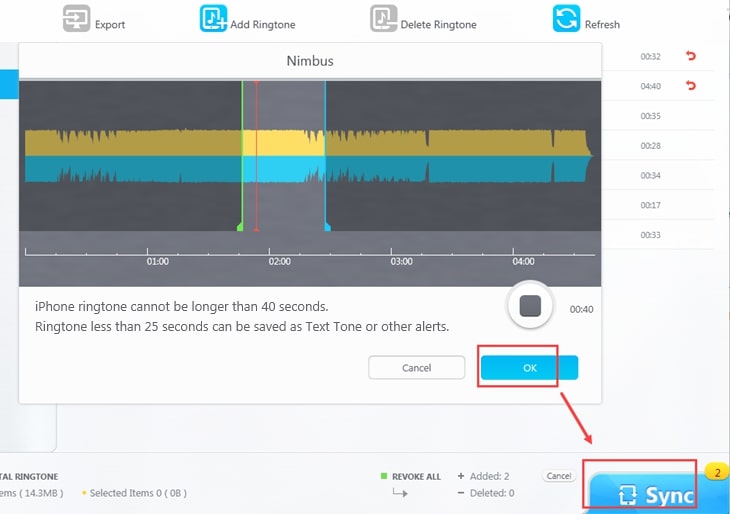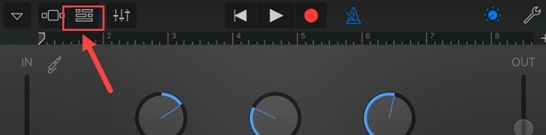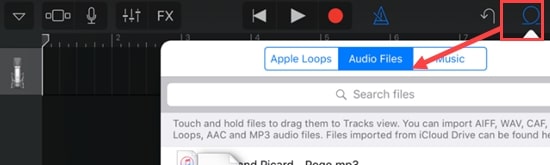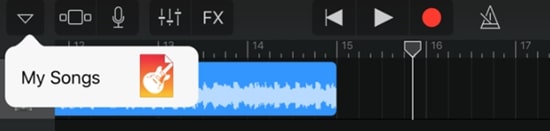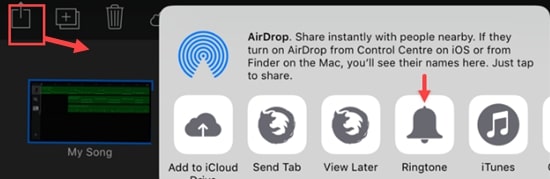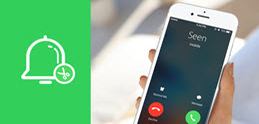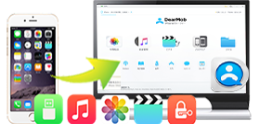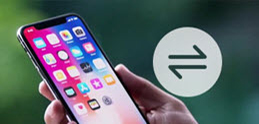Heads up: in Catalina beta version, there is no tones tab in Finder. Using Music and Finder, you can finish the job to clip music and convert m4a to m4r, but you will still need an iOS transfer tool to put that m4r right into the tones on iPhone. Another workaround is using iCloud drive in Finder plus Garageband iOS version, here are the steps:
Step 1. Lauch Finder on macOS Catalina, click iCloud drive on the sidebar, drop your music here, it will start uploading to the cloud.
Step 2. On your iPhone, install and open GarageBand, tap at the + plus icon, and scroll to song creation.
Step 3.Choose any kind of the audio input, it doesn't matter here because we are going to import songs from iCloud.
Step 4. Now you will see the working area with a three-line icon at top left. Hit it to bring out the loop icon.
Step 5. Poke at that loop icon > Audio Files tab> Import from iCloud Drive. Make sure you have enabled iCloud drive for Garageband.
Step 6. Drag preferable song into the working area and release your finger. Playback and select a section no more than 40s, trim off the rest of the track. Make sure to drag the song to the left to avoid leaving a blank section in the beginning.
Step 7. Hit the upside down triangle icon to save your would-be-ringtone, back to the main UI, select and share this newly-created song. Now you will see a ringtone icon available as one of the sharing choice.
Step 8. Tap at Ringtone, go through all the process such as naming your custom ringtone, and you will find it appear in your ringtone in settings > sounds & haptics.