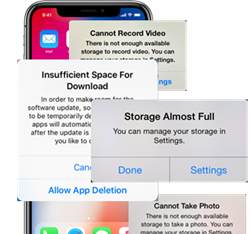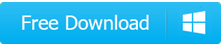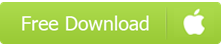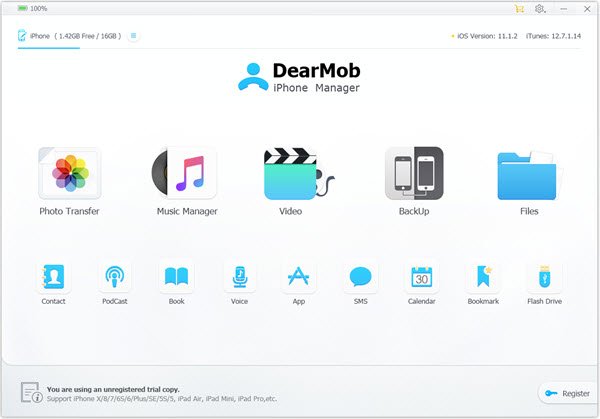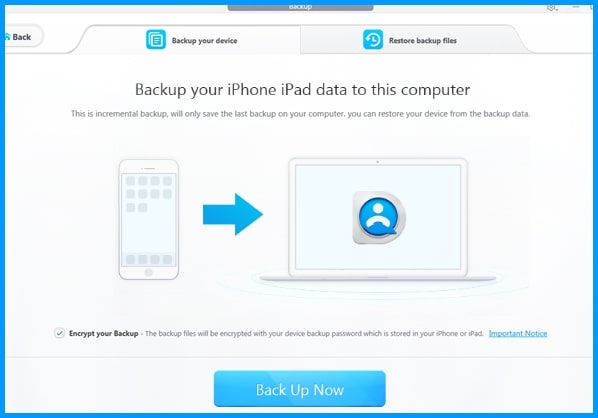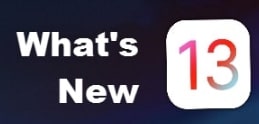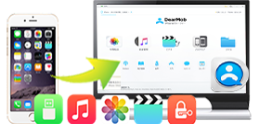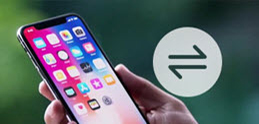The following processes are available with the premise that you have downloaded, installed and launched DearMob iPhone Manager on your computer. After USB-connecting your iPhone to computer, you can view your iPhone photos, videos, music, etc and check your iPhone storage by simply clicking the specific iPhone file type to determine which one should be deleted to make room on iPhone.
Transfer iPhone Data to Computer and then Delete on iPhone
When DearMob iPhone Manager gets in touch with your iPhone, all your iPhone data files will be showed in one interface. Simply choose one file icon and you can manage iPhone file data including transfer video, music, photos, etc between iPhone and computer, delete unwanted files and edit iPhone data information. Here, we take Photo Transfer as an example to show you how to make space on iPhone by transferring and deleting photos.
Step 1. Click on Photo Transfer icon on the main UI of DearMob iPhone Manager to access your iPhone photos.
Step 2. Choose the photos you no longer need one by one or just in bulk.
Step 3. Click on Export button to transfer photos to computer in case that you need to recover what you have mistakenly deleted. If you assure the photos you chose are useless, you can just ignore this step and jump to step 4.
Step 4. After transferring, delete the photos you choose by clicking on Delete Photo on the top bar of DearMob iPhone Manager. Then, DearMob iPhone Manager will delete these files on your iPhone quickly to create more space for iPhone. This way helps batch delete iPhone photos forever without tapping photos one by one with finger and then going to "Recently Deleted" in Albums.
Notice: DearMob iPhone Manager is an offline service that will never track your iPhone information. You are the owner of your data, of course.