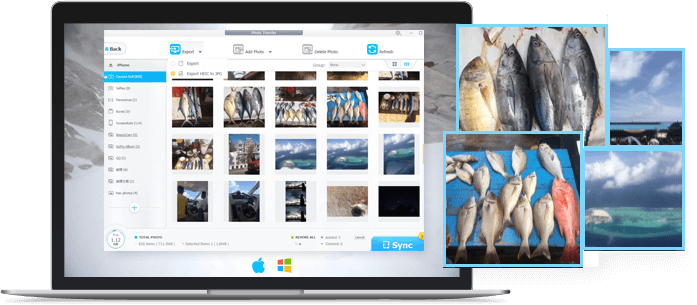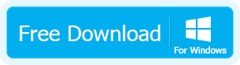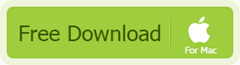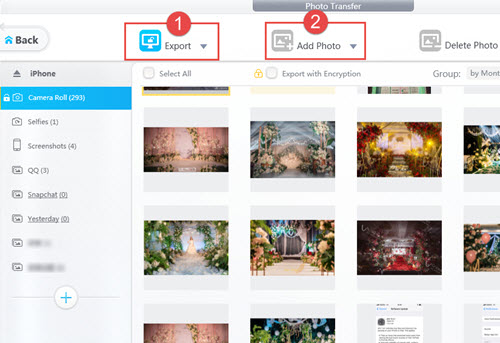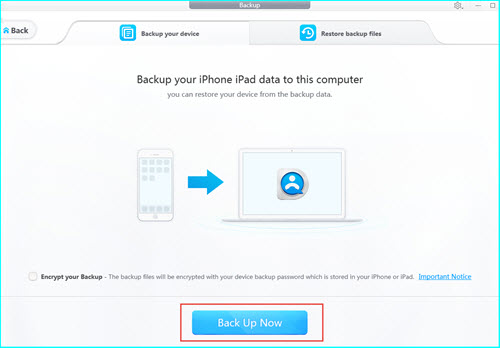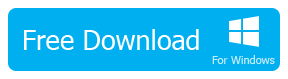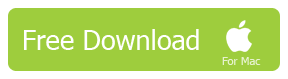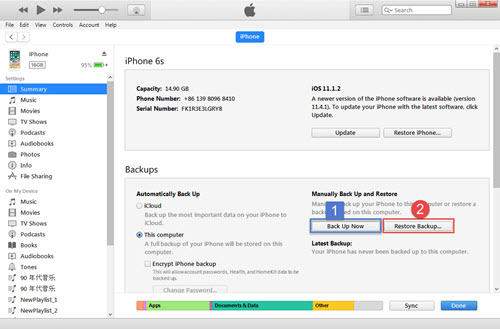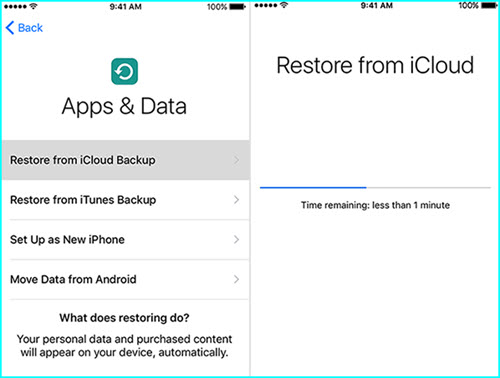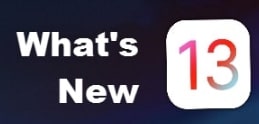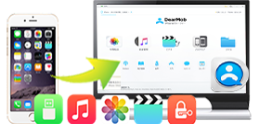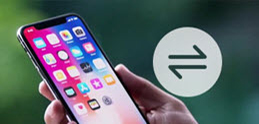The best way to keep your iPhone photos safe is surely to give it a backup, no matter you want to update to iOS 13 or just replace your device with a new one, say iPhone 12/11, XS, XS Max or XR. DearMob iPhone Manager is therefore a good choice for you to backup and restore iPhone photos for iOS update, and manage, transfer or edit iPhone photos, music, videos, contacts, etc at will.
How to Restore Lost Photos on iPhone after iOS 13/12 Update?
"Has anyone lost photos on iPhone after iOS 12 update? I feel sick! I'm missing over 25,000 photos ?????? All the photos of my children are on iPhone/iCloud!"
Lost photos problem has been a universal flaw of iOS update back to iOS 12/11/10/9 and earlier, so photos disappeared from iPhone after iOS 13/12 update should never be news. Now that you have encountered lost photos on iPhone after iOS 13/12 update issue, instead of complaining, finding the solution is your priority surely to get back the missing photos as many as possible.