Want to enjoy movies downloaded on your PC anywhere and anytime? Sending them to your iPhone/iPad/iPod is definitely a good way to go. In this post, we are going to show you 4 best methods of how to transfer a video from PC to iPhone for watching on the go even without internet connections. Let's head to the guide now!
1. Transfer Video from PC to iPhone with DearMob iPhone Manager
DearMob iPhone Manager is an intelligent iPhone video media transfer tool that understands your concerns over limited iPhone/iPad storage by providing video compression utility to save space on your iOS devices. Large movie files like download Coursera to iPad, 4K UHD video recordings will all be easily and tidily placed.
Also, no worries about the video format incompatibility. iOS unsupported video formats will be detected in advance, and you can free convert videos via this iPhone Manager before transfer!
Besides transferring videos/movies to iPhone, this iPhone Manager also transfer GIFs, pictures, wall papers, songs, audiobooks, PS4 clips to your iPhone/iPad. This iPhone Manager can even remove the DRM protection from purchased iTunes movies, Apple Music, audiobooks. Just embrace the freedom of video audio transfer!

DearMob iPhone Manager - Easily Transfer Videos from PC to iPhone
- Transfer large videos and movies from PC to iPhone, iPad, iPod in bulk.
- Blazing-fast transferring speed reaches up to 60MB/s.
- Convert videos to formats supported by iPhone, iPad, and iPod.
- Optional compression feature to save up to 40% space of the original video.
- Extra features: photo transfer, file management, backup, restore.
Download and install DearMob iPhone Manager on PC and put videos to iPhone with the following steps!
Step 1. Connect your iPhone/iPad with DearMob iPhone Manager mounted computer and trust this computer.
Step 2. Click "Video & Movie" to open the video management panel.
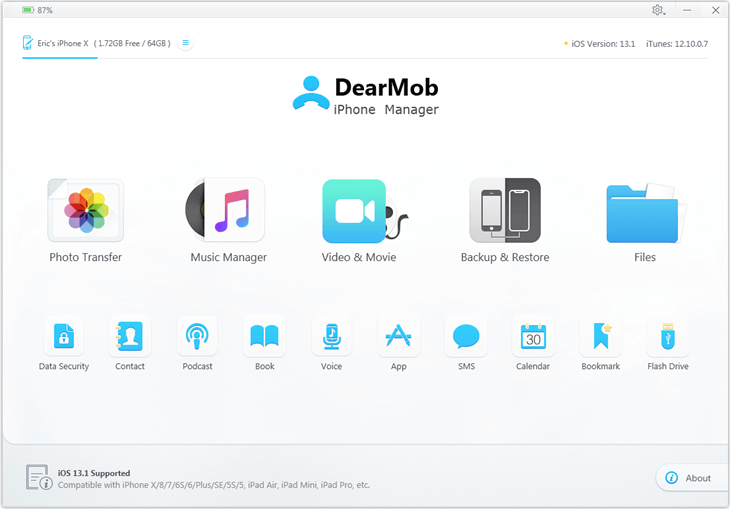
Step 3. Click "Add Video" on the top bar for putting videos from computer to iPhone or iPad.
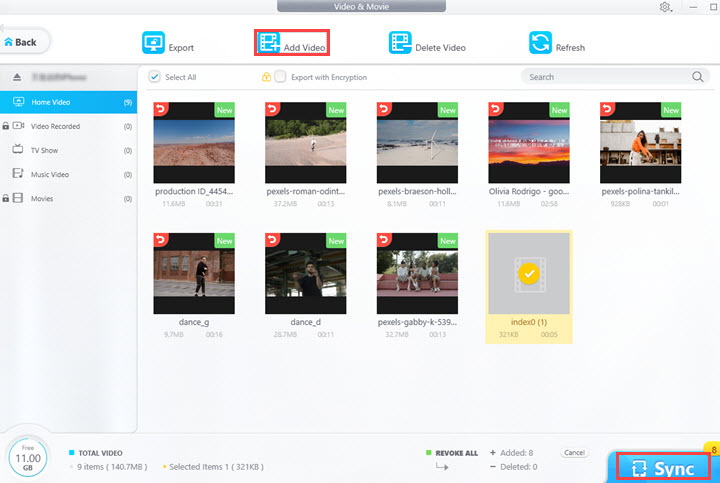
Step 4. Select videos and hit the "Sync" button. Then you can find the transferred videos in Videos app or Apple TV app on your iPhone/iPad.
2. Transfer Video from PC to iPhone with iTunes
iTunes plays multiple roles in iPhone, such as, the media player, the media library, and the media management tool. If you need to send a video from your computer to iPhone camera roll, iTunes for Windows would help you out for free.
But strictly speaking, iTunes syncs media files on PC to iPhone instead of adding them to it. It means existing video files on your iPhone will be erased after you get videos from your computer. So think about it twice before you try this method.
Step 1. Make sure you've installed or updated iTunes to the latest video on your PC. You can get iTunes for Windows from both the Apple App Store and Microsoft App store.
Step 2. Connect your iPhone to your PC via a USB cable. Once it's connected, tap Trust when a message on your iPhone says "Trust this computer".
Step 3. Launch iTunes on PC. Open the "File" option and click "Add Files to Library". Now you need to select the videos on your computer and add them to iTunes.
Step 4. Click your device icon on the interface of iTunes and click "Movies".
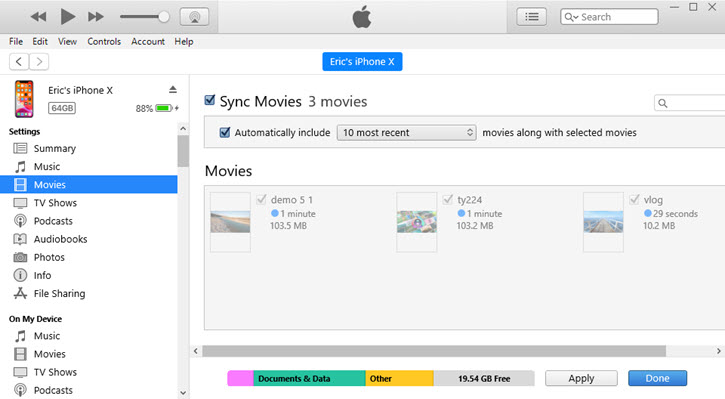
Step 5. Enable "Sync Movies" and select the video files by ticking the boxes before each filename.
Step 6. Hit the "Apply" button at the bottom and wait for it to put videos to iPhone.
3. Transfer Video from PC to iPhone via iCloud
iCloud is the native solution from Apple to sync videos and photos among iPhone, iPad, and Mac. Also, it has a Windows version with which you can upload videos and transfer them to the cameral roll on iPhone/iPad.
The downside is that files can't exceed the storage limit of your iCloud Photos library. Anyway, if you want to try this method, check the detailed steps below.
Step 1. Open Settings > iCloud > Photos to turn on iCloud Photos on your iPhone or iPad.
Step 2. Download and install iCloud for Windows PC from the Microsoft store.
Step 3. Sign in to iCloud for Windows with the same Apple ID on your iPhone.
Step 4. Open settings on PC. Enable the options of "Photos" and "iCloud Photo Library".
Step 5. Check "Upload new photos and videos from my PC" and change the folder that includes the videos you want to transfer to the iOS device.
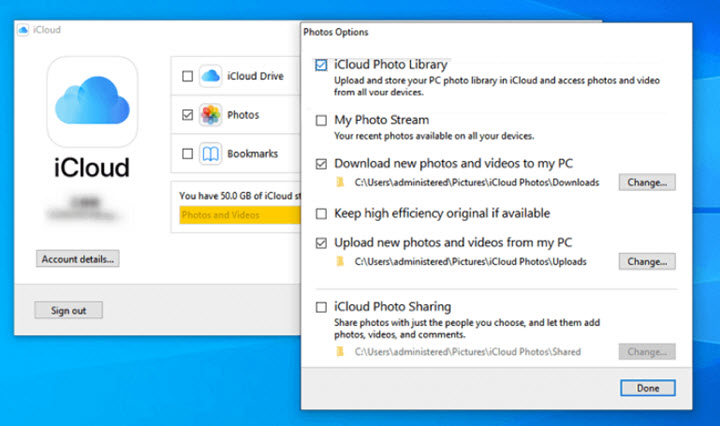
Step 6. Click "Done". Now the video files will be sent to the Photos app on your mobile device.
4. Transfer Video from PC to iPhone via VLC
VLC is a media player app available for iPhone and iPad. It can create a local web server that can be utilized to send videos from PC to iPhone.
But note that VLC cannot transfer videos in MKV, AVCHD, VOB, and many formats. It only supports MP4, MOV, and M4V files. What's more, the transferring speed is limited. So it's not capable of syncing large movies or 4K videos from PC to iPhone quickly.
If you've installed this app on your phone, follow the steps to transfer video from computer to iPhone wirelessly.
Step 1. Open VLC media player on your iPhone.
Step 2. Select the Network tab and enable "Sharing via WiFi".
Step 3. Open the browser on your PC. Input the IP address of the VLC network on your iPhone.
Step 4. Drag and drop videos file from your PC storage to the webpage.
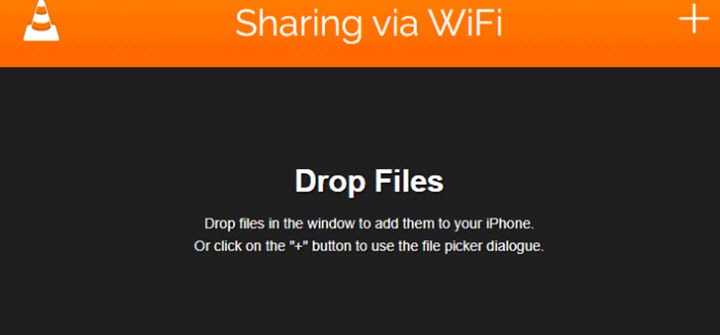
Step 5. Now you'll see these videos appear on the playlist of VLC. If you want to copy videos from your PC to your iPhone camera roll after saving them in VLC, find the video file, tap the share icon and choose "Save".





