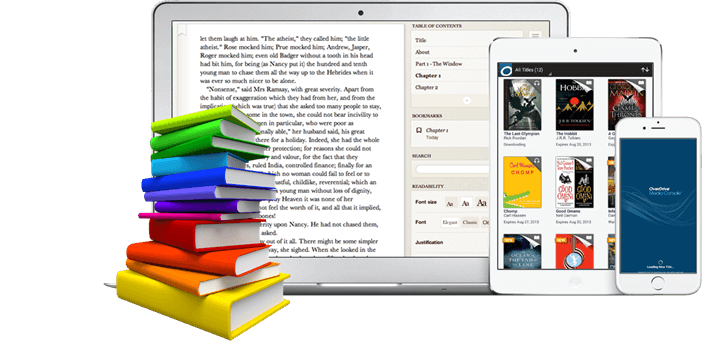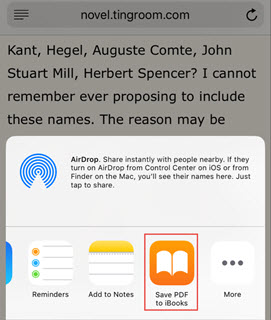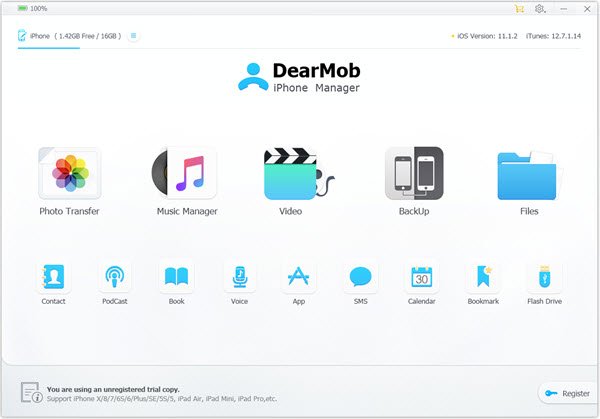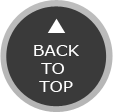How to Save PDF on iPhone XS Max/XS/XR/X/8/7/6S/6 etc?
Learning how to save PDF on iPhone would offer you great convenience when you don't want to connect to the internet again and again for the same PDF file on a website, or when you need to access the PDF on several idevices. How to save PDF on iPhone largely depends on where you get the PDF files, so here we would like to explain two main ways – Safari and computer web browser that you get PDF documents from, plus detailed guides on how to save PDF downloaded from Safari and web browsers to iPhone XS Max/XS/XR/X/8/7/6S etc in an easy and quick manner.