Hi, bookworm! This quick guide will direct you to add books to iPad/iPhone from computer with or without iTunes, be it PDF/EPUB/TXT/HTML ebooks or MP3 audiobooks.
eBooks are now more popular than paper pages indeed as they are numerous in resource, easy to find on the Internet and convenient to carry as long as you have an iPad, iPhone or any other portable eBook reader. However, you may have found it is not that simple to transfer books to iPad iPhone from computer compared to other devices especially when you are newly engaged in Apple products. So, this post will wipe off the barriers and help add books (epub/PDF/audiobooks) to iPad iPhone from computer for you to read anywhere anytime.
How to Transfer eBooks from Computer to iPad iPhone?
To help you do the trick, DearMob iPhone Manager was born to be a professional ebooks to iPad transfer tool that can handle any type of books. No matter the epub ebooks you downloaded from the Internet or the PDF file you purchased in iTunes Store, be it DRM-free MP3 audiobooks or encrypted iBooks, DearMob iPhone Manager stays strong to sync books to iPad iPhone from computer without hassle.
Notice: The "transfer books to iPad" guide below is assuming that your books have no copyright restrictions to transfer.
Add EPUB/PDF/Audiobooks to iPad iPhone without iTunes
If you have once tried iTunes to transfer eBooks from computer to iPad iPhone, I assure that you would want to find an easier way. DearMob iPhone Manager comes as the user-friendly one to transfer PDF documents, epub files and MP3 audiobooks to iPad iPhone regardless whether you buy the eBooks from iTunes Store or free download them from online sites.
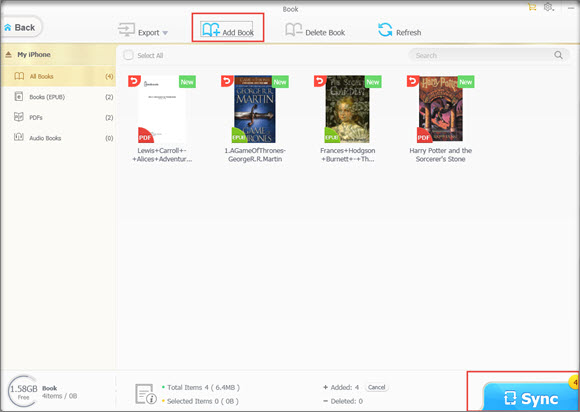
Step 1. Free download DearMob iPhone Manager, install and launch it on your computer.
Step 2. Connect your iPad iPhone to computer via USB cable. Tap "Trust" to continue if there is a message window popping up on your iPad iPhone.
Step 3. Click Book to access the eBooks to iPad iPhone transfer window. Click Add Book on the top bar -> choose the PDF, epub and MP3 audiobooks you want to transfer -> then tap Sync to complete "transfer books to iPad" process.
Notice: Make sure you have iBook app installed on your iPad or iPhone to allow you to read these ebooks then. Worth mentioning, iPad/iPhone only accepts epub, PDF, MP3 audio books and they should be with Apple DRM or DRM-free.
Transfer eBooks from Computer to iPad iPhone with iTunes
iTunes is the native transfer tool for Apple products that you can use it to transfer photos from PC to iPhone iPad, explore iPhone iPad files, sync MP3 songs to iPhone iPad, etc at will. And it is also a good choice to transfer books to iPad or iPhone via iTunes.
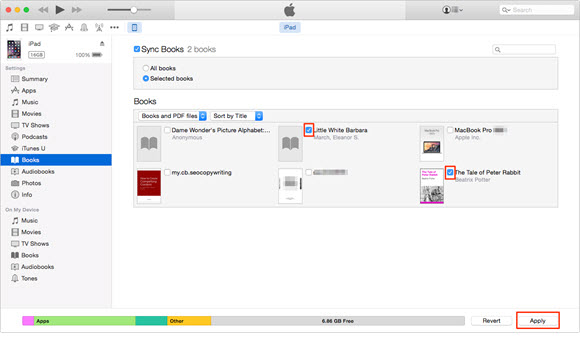
Step 1. Import Your eBooks into iTunes
When you launch your iTunes, you can either click "File" in the menu bar to choose "Add File to Library…", or just drag the epub, PDF ebooks or audiobooks from computer to iTunes window. Then you will see the eBooks you choose displayed in iTunes.
Step 2. Connect iPad to Computer
Connect your iPad iPhone to computer with original Apple USB cable to prevent computer not recognize iPad iPhone. If this is your first time to match iPad and computer, please tap Trust This Computer to continue.
Step 3. Transfer Books to iPad
Select your iPad on the left side under the devices heading. In iTunes 11, please go to View > Show Sidebar in order to see the sidebar. Then select the ebooks to sync in the books tab of the iTunes window on the right. The ebooks will appear in iBooks - assuming that you have installed it on the iPad.
Notice: iTunes is indeed your first choice to sync eBooks to iPad if you are Apple fans, but I have to mention that iTunes only sync DRM-free or Apple DRM books, meaning that all the books with DRM purchased outside of the iBookstore won't be transferred by iTunes and accepted by iPad iPhone. You have to remove DRM for successful transferring via iTunes and reading on iPad iPhone. Worse still, all the eBooks stored previously on your iPad iPhone will be removed after you add new books to iPad iPhone.
Obviously, using iTunes to transfer books to iPad iPhone is much more complicated than via DearMob iPhone Manager. Why not try this best iTunes alternative once? And its mate DearMob iPhone Manager will come with support 13 types of iOS data transfer including books, videos, music, photos, contacts, voice memos, etc, so that you will have much easier access to iPhone file transfer than ever before. Say goodbye to iTunes now!




