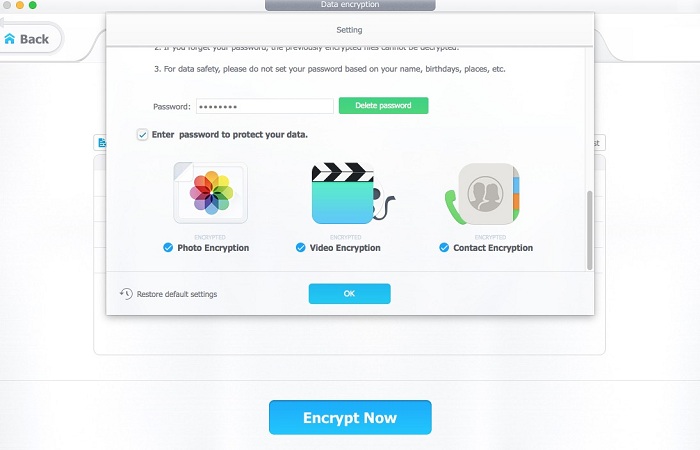If you backup your iPhone to macOS Catalina with Finder or macOS Mojave via iTunes or iCloud but do not know where are iPhone backups stored on Mac, you can follow this guide on how to find iPhone backup on Mac/Windows to access the location folder of iPhone videos, photos, music, contacts, text messages, calendar, notes, etc.
How to Find iPhone Backup on Mac
Find the Backup Folder on Mac
Step 1. Click the search  in the menu bar.
in the menu bar.
Step 2. Type this into the search box: ~/Library/Application Support/MobileSync/Backup/, or just hit Command+Shift+G on keyboard and then paste the path in Go To Folder screen. The (~) stands for home directory.
Step 3. Press Return and you will see where iPhone backups are stored on Mac.
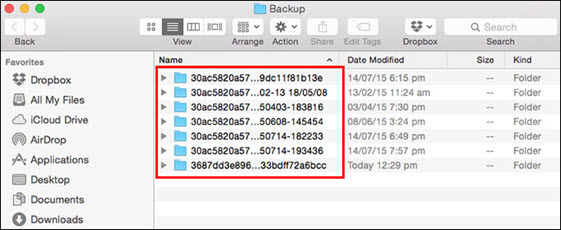
Find iCloud Backup on Mac via iTunes/Finder (Catalina and Higher)
Step 1. Launch iTunes and then choose Preferences in the menu bar at the top left corner.
Step 2. Click Devices.
Step 3. Control-click the backup that you want, then choose Show in Finder to see iPhone backup location on Mac.
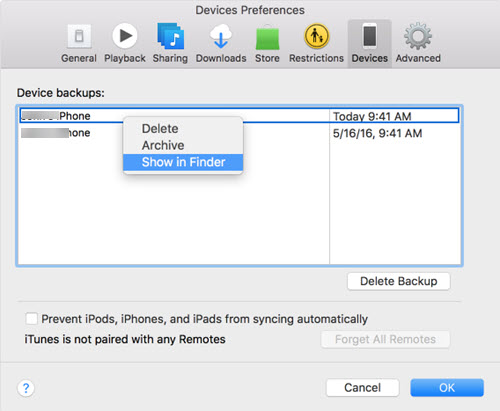
Note: Backup iPhone to Mac via iTunes allows you to copy the Backup folder but you can't move it to a different folder, external drive or network drive. And please do not edit, rename or extract contents from your backup files as that may prevent you from restoring iPhone from backups.
Apples doesn't support opening of iTunes-created backup files even in iTunes itself. You can only see these backup files once you restore them into your iPhone using a backup file or through a third-party iPhone backup viewer.
Find iCloud Backup on macOS Mojave or Older
Step 1. On your iPhone, select Settings > [your name] > iCloud, then tap iCloud Backup.
Step 2. In Mac, go to Apple menu > System Preferences > click iCloud > click Manage.
How to Find iPhone Backup on Windows PC
Step 1. Find the Search bar:
- In Windows 7, click Start on the lower-left corner.
- In Windows 8, click the search icon in the upper-right corner in File Explorer.
- In Windows 10/11, click the Search bar next to the Start button.
Step 2. Input %appdata% in the search bar. If you don't see your backups, enter %USERPROFILE%. Press Return.
Step 3. Then open folders: Apple or Apple Computer > MobileSync > Backup. And you can see the files once backed up from your iPhone.
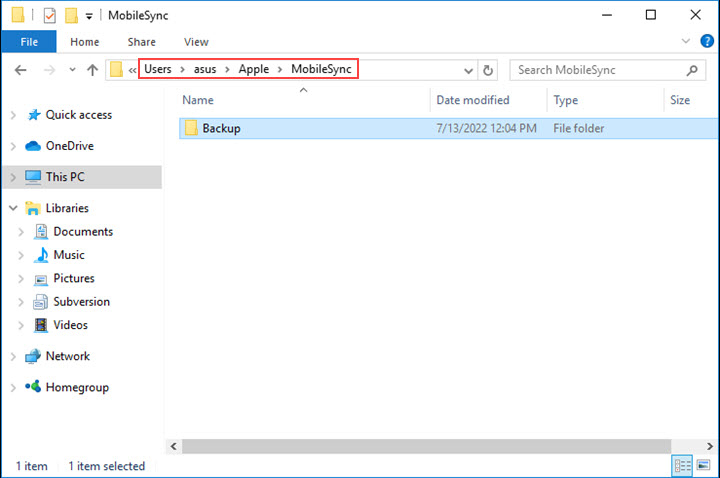
Tips: Back up iPhone and Manage Backups with DearMob
DearMob iPhone Manager is an ultimate iDevice file manage tool for Windows and Mac. It also works as the best iPhone backup software, allowing you to back up, view, move, and restore from backups. In DearMob, you can either back your iPhone/iPad/iPod Touch either fully or selectively, save these files anywhere you want and make them easy to locate on Mac and Windows.
Step 1. Download, install, and launch DearMob iPhone Manager on your Mac.
Step 2. Connect your iPhone to your Mac via a USB cable or Wi-Fi. If there is a message popping up on your iPhone, connect and trust this computer to continue. Then Click Backup & Restore.
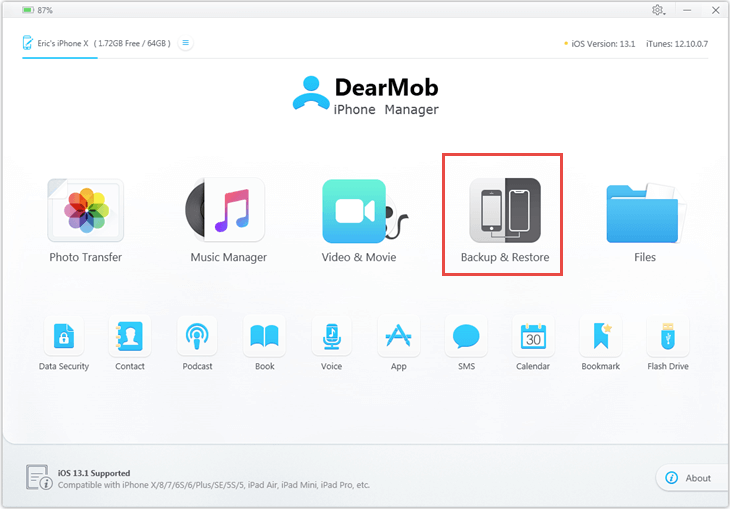
Step 3. Click Change Path to set the destination and simply click Back Up Now button.
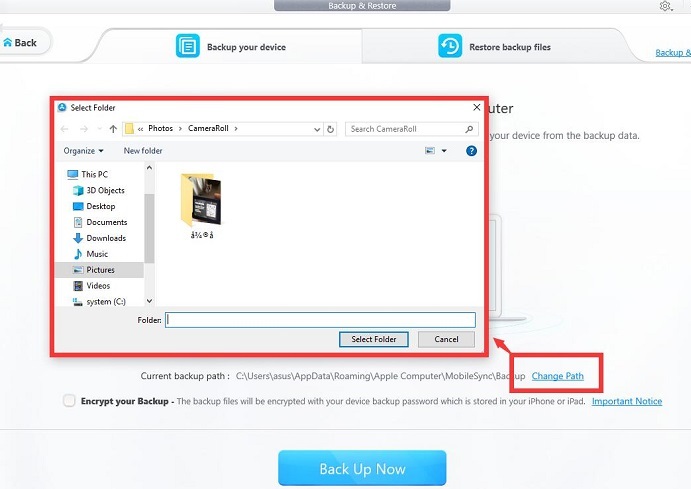
Find iPhone Backup on Mac
DearMob iPhone Manager allows you to set the backup folder manually. You can choose any directory to save your iPhone backups. Once the iPhone backup on Mac is done, you can find the backup files in the specific folder.
Restore iPhone Backups
If you want to restore your iPhone backups, this tool also offers you quick and safe solutions. Within Backup & Restore module, go to the restore tab and then click the Restore Now button.
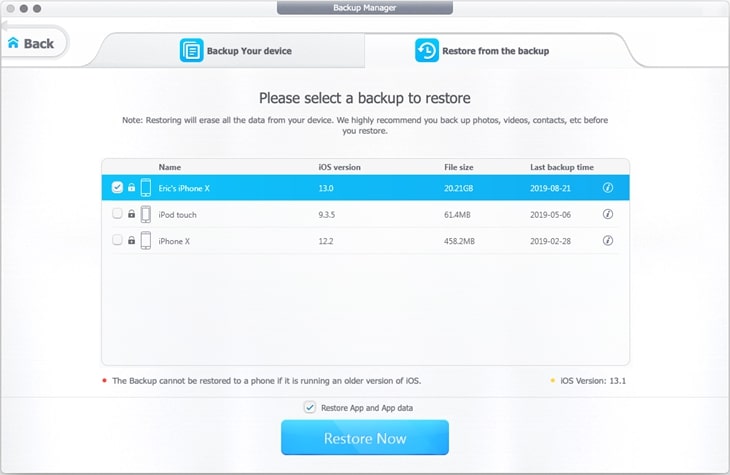
Encrypt iPhone Backups
When you back up your iPhone, you can choose to encrypt iPhone backup with a strong password.