"If I switch from Android to iPhone will I be able to add all the songs I downloaded from Amazon MP3 on to iPhone?" –from Twitter user.
Just like this guy, you would wonder how to transfer MP3 to iPhone from old phone or computer when you switch to a new iPhone. Why do not just download the MP3 song again on iPhone? Apple Music app on iPhone is indeed a good way to download vast number of Hi-Fi MP3 music, but it costs you at least $9.99 a month. I guess you would never pay again for the same song. So, transferring music to iPhone is advisable considering your pocket. Here we offer you 2 simple and free ways to add MP3 to iPhone from computer with vast purchased songs, free ripped CD songs, downloaded YouTube/SoundCloud MP3 as well as self-made music. Now get your iPhone X, 8, 7, 6S or 6 ready, let's transfer MP3 music songs to iPhone handset freely.
No iTunes? You Can Also Add MP3 to iPhone from Computer
DearMob iPhone Manager is the best free iTunes alternative when referring to transfer songs to iPhone from Mac or Windows PC. It skilfully fends off the annoying iTunes weakness like complicated operations, time-consuming sync, limited supported formats, etc, and offers you a two-way to sync MP3 music between iPhone 16/15/14/13/12/11/X/8/7/6S/6 etc and computer.
Jump to Part 3 to see how flexible it is to use this music manager.
1. Traditional Way to Add MP3 to iPhone – Using iTunes
Before using iTunes to add songs to iPhone, you need to make sure that your iTunes is up-to-date to prevent iTunes not recognizing iPhone problem. Commonly, it needs iTunes 12.5 or newer installed on your computer to detect iPhone successfully.
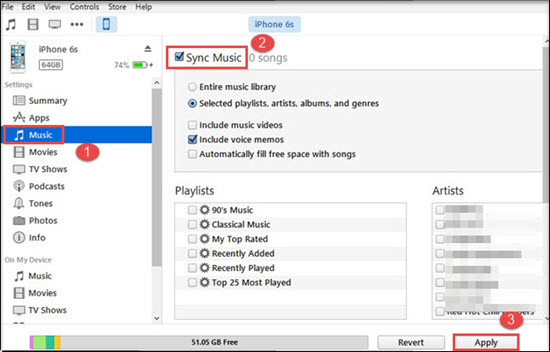
Step 1: Launch iTunes and connect your iPhone to computer with Apple original USB cable. (The original cable will prevent the sudden disconnection.)
Step 2: When the iPhone device tab is shown in the upper-right corner of iTunes windows, click it and you will see a list of options like "Music", "Movies", "TV Shows", etc.
Step 3: To transfer MP3 to iPhone, you need first import MP3 music files to iTunes Library by clicking "File" -> "Add File to Library…".
Step 4: Add music to iPhone now. Just click the "Music" in the list -> then choose "Sync Music" -> choose "Entire music library" or "Selected playlist, artists, albums, and genres" to transfer -> hit "Apply". The transferring process may spend you some time, just wait seconds.
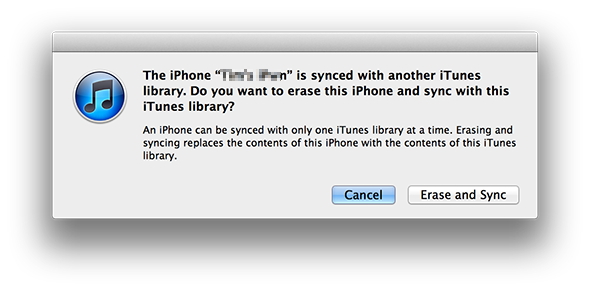
Notice: iTunes is the native way to transfer MP3 music between iPhone, iPod, iPad and computer, but it is not really superior than other third-party iPhone music managers. iTunes is often complicated in operation, time-consuming in sync, limited in supported format, and may erase the entire iPhone music library before adding songs to iPhone, which drives people crazy and eager to find a better transferring way. Frustrating things like iTunes doesn't detect iPod, iPad and iPhone often happen unexpectedly. Besides, you can't add MP3 to iPhone from this computer if your iPhone is synced with another iTunes, and everything on your iPhone will be erased.
2. Add Music to iPhone without iTunes
Yes, there are various iTunes alternatives out the market to help you transfer music to iPhone and manage other files, but they usually cost you much. The way suggested here is free yet professional, and it focuses on music transfer between iPhone and computer easily and quickly.
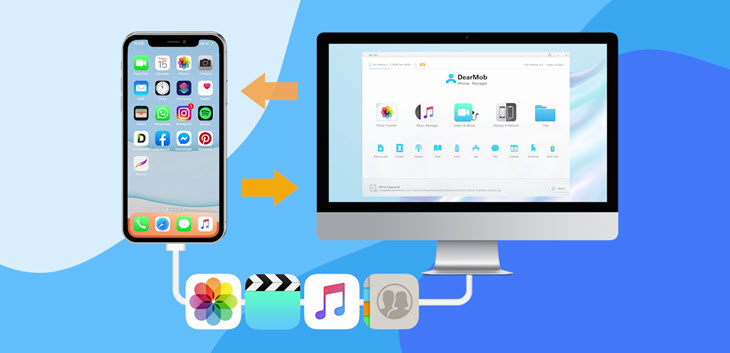
Add MP3 to iPhone 16/15/14/13/12/11/X/8/7/6S/6 etc from PC or Mac with DearMob iPhone Music Manager is as easy as ABC. It can transfer kinds of music songs to iPhone from computer without the restrictions to formats, genres, types, etc, and automatically detect music on iPhone to help you organize iPhone music by deleting the unwanted songs or edit the music ID tags. Also, make iPhone ringtones for you if you need.
Step 1. Free download DearMob iPhone Manager, install and launch it.
Step 2. Connect your iPhone to computer with Apple original USB cable. Tap "Trust this computer" when there is a message popping up on your iPhone.
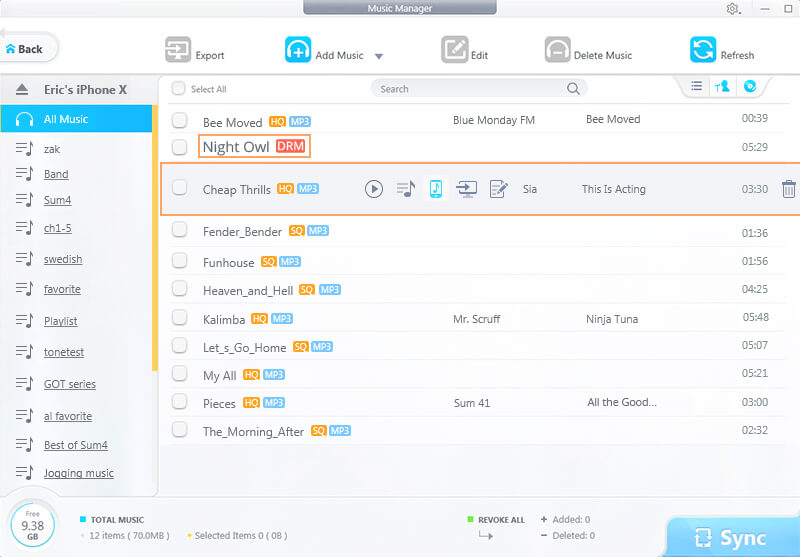
Step 3. Add MP3 to iPhone. DearMob iPhone Manager offers you enough freedom to add your beloved MP3 music to iPhone, such as downloaded online MP3 AAC OGG, ripped CD music or self-made songs. You have three main ways to add music to iPhone from computer.
- Drag'n drop one or more songs on computer to iPhone. DearMob iPhone Music Manager will automatically receive the songs, and then click Sync button to add music to iPhone.
- Click Add Music to add songs to iPhone. When the music folder on your computer pops up -> click one or two songs -> Open -> "Sync" to import to your iPhone.
- Click Add Folder to add playlist. Click the music folder you want to add -> click "Select Folder" -> tap "Sync" button to add songs to iPhone in batch.
DearMob iPhone Music Manager vs. iTunes
 |
DearMob iPhone Music Manager | iTunes |
|---|---|---|
Selectively transfer specific MP3 or songs |
Yes | No |
Transfer songs without erasing the existing iPhone music |
Yes | No |
Two-way transfer |
Yes |
Yes Only purchased music |
Transfer music with all formats |
Yes | No |
Delete unwanted MP3 files |
Yes | No |
Edit music ID3 tag |
Yes | No |




