How to Remove Synced Photos from iPhone with/without iTunes?
By Joakim Kling - Last Updated:
Contact Author
The "Camera Roll" which has the pictures that I took via the iPhone's camera has an option "delete" in the bottom of the picture. But synced photo does not have that delete button. - Apple User
Should I use iTunes/Mac to delete synced photos? Can't I delete the synced photos with a single touch? - Apple User
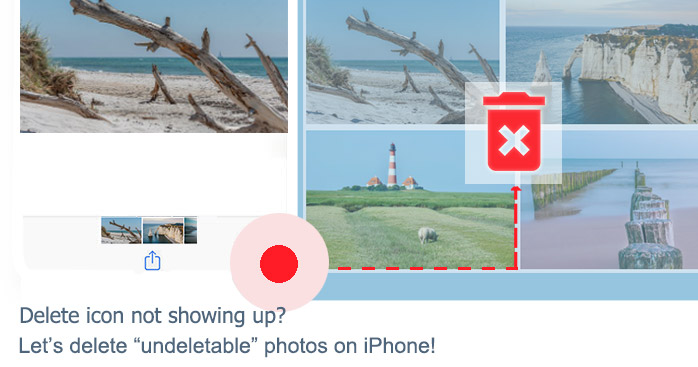
It is the truth that photos created by iPhone Camera app can be easily removed on iPhone, but it is difficult for synced photos to be deleted on iPhone as there is totally no "Delete" option. So, if you have synced various photos pictures to iPhone via iTunes or third-party software, how to remove synced photos from iPhone with or without iTunes?
Jump to the Part You Need:
1. How to Remove Synced Photos from iPhone with iTunes?
Besides importing photos from computer to iPhone, iTunes' hidden feature can help remove previously synced photos on iPhone with a few steps.
Method 1. Uncheck Sync Photos
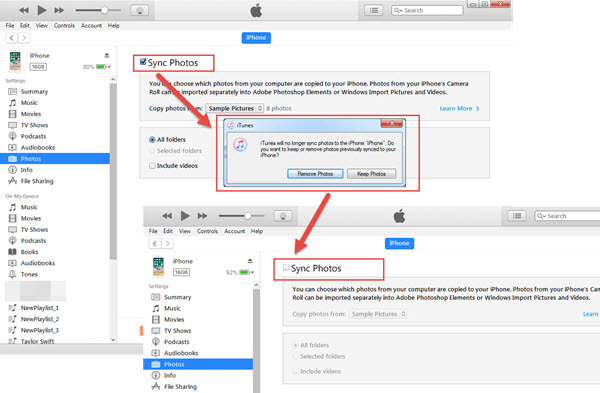
If you just have synced photos to iPhone from iTunes Library, when you uncheck the "Sync Photos" button, the previously synced photos will be removed.
Step 1. Launch iTunes, and USB connect your iPhone to computer. "Trust" your computer on iPhone to continue if necessary.
Step 2. Click on the phone shaped icon and then choose the Photos option from the drop down menu under your iPhone.
Step 3. Uncheck the "Sync Photos", and you will get a message "iTunes will no longer sync photos to the iPhone. Do you want to keep or remove photos previously synced to your iPhone?". Just click on Remove Photos, and it will delete synced photos from iPhone immediately.
Method 2. Make A Fake or Empty Folder to Remove Synced Photos from iPhone
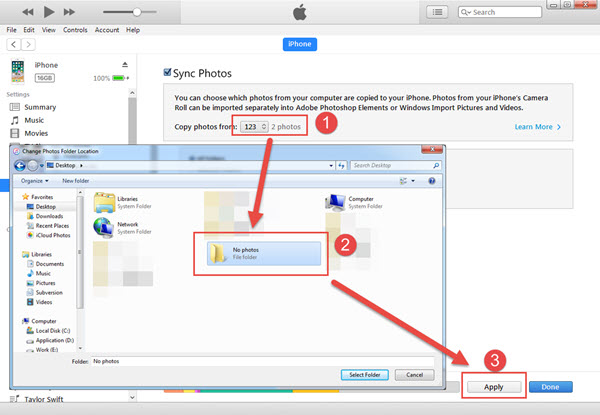
When you choose sync photos to iPhone via a third-party iPhone photo transfer tool, the photos will also be saved in an album named from My Computer on iPhone like iTunes. By just uncheck the Sync Photos option on iTunes, the synced photos would probably not be removed. Thus, you need to create a fake or empty folder to replace the from My Computer folder on iPhone to realize photo deletion.
Step 1. Create a fake folder with no photos in it on your computer.
Step 2. Connect your iPhone to iTunes, and navigate to Sync Photos by clicking on phone shaped icon and then Photos from the drop down menu.
Step 3. Check Sync Photos if it is not enabled. Then, click on "Choose folder…" from the drop down menu of "Copy photos from" to choose the fake folder you just created on computer.
Step 4. Click on "Apply" in the bottom right corner of iTunes. Then, iTunes will start syncing. Once finished, the "from My Computer" folder containing previously synced photos will be replaced by the empty folder and thus deleting photos imported to iPhone.
On Mac Computer:
The methods mentioned above can also be applied on Mac to remove synced photos from iPhone. In iTunes, locate and click on your device > click Photos > choose "Selected album" and deselect the albums or collections you want to delete > to delete all synced photos, deselect "Sync Photos from" and click on "Remove Photos" if there is a popup message. Then, click Apply and the photos in "from My Mac" folder on iPhone will disappear.
The cons of using iTunes to remove synced photos from iPhone:
• the process is quite time-consuming and will remove all the synced photos. If you want to keep some precious photos on iPhone, this way is not that ideal.
• iTunes always does the jobs in the background that no one knows how it works. It is so mysterious that we can't know how the process proceeds and even can't find the causes if there is anything goes wrong.
•iTunes can remove photos imported to iPhone from the same computer, while for pictures synced from different computers,iTunes is not that competent.
• Deleting synced photos from iPhone through iTunes probably won't work for larger amount of photos, as iTunes error will happen and says sync took too long when iTunes performs the sync.
2. How to Delete Synced Photos from iPhone without iTunes?
Method 1. Through iCloud on iPhone
A small bonus tip to remove synced photos from iPhone without iTunes is to make use of your iCloud on iPhone. If you synced photos via iTunes, when you turn on the iCloud Photo Library on your iPhone, it will remind you that "Photos Synced from iTunes will be Removed" as syncing photos via iTunes is not supported when iCloud Photo Library is turned on. Just tap the Remove Photos and the previously synced photos will be removed.
This way can also be applied to photos synced through some third-party software like iMazing, EaseUS MobiMover, Wondershare TunesGo, AnyTrans, etc as these tools rely on iTunes to be able to sync photos and data to iPhone.
Method 2. Via DearMob iPhone Manager
Without the need of iTunes' help, DearMob iPhone Manager is superior than other similar products because it helps you remove undeletable photos on iPhone at will. No limitations, you can delete whatever synced photos you want to delete selectively or in bulk.
Unlike other similar products that rely on iTunes, DearMob iPhone Manager deletes, manages, transfers and backups iPhone photos and data without iTunes. It helps remove synced photos (HEIC/JPG/PNG/HDR/live) from iPhone without photo type limitation, be it photos synced via iTunes, imported from different computers, or transferred from diverse resources.
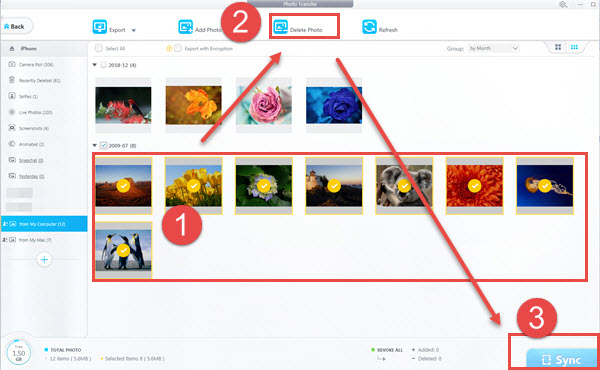
Step 1. Download DearMob iPhone Manager, install and launch it on your computer.
Step 2. USB-connect your iPhone to computer, and tap Trust to continue if there is a popup message on your iPhone.
Step 3. Click on Photo Transfer on the main UI of DearMob iPhone Manager, and then choose the previously synced photos you want to delete.
Step 4. Click on Delete Photo on the top bar of this software, and then remember to click on Sync button in the bottom right corner of the software. Now, DearMob iPhone Manager will automatically remove synced photos from iPhone. After the photo deletion, you can also delete the album completely.
Besides synced photos, you can also delete iPhone photos in Camera Roll via DearMob iPhone Manager on Mac computer at one stroke. Whichever photos you want to delete, photos taken by iPhone camera, downloaded from online or imported from computer, you can manage them easily.
DearMob iPhone Manager is moreover a versatile iPhone data backup and transfer tool that you can use to manage 12 types of iOS data files easily. Besides iPhone photos deletion, you can also use it to delete iPhone contacts, apps, songs, etc, transfer photos between iOS and computer, convert Live Photos/HEIC images and more.




