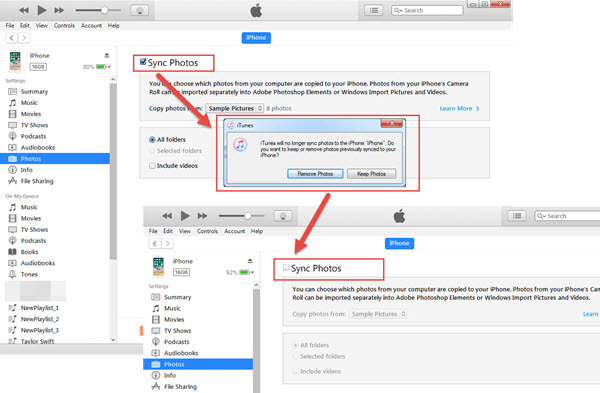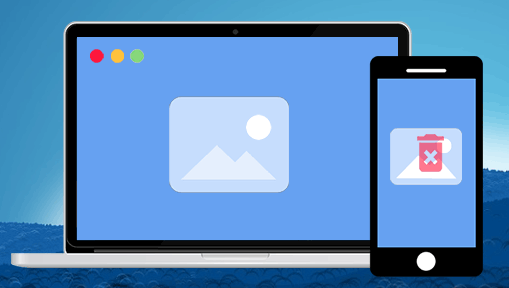How to delete pictures 'From My Mac' album on iPhone when there's no delete option?
"Why can't I delete some photos from my iphone? Some photos just do not include a trash bin at the bottom of the page."
It's not hard to notice that those photos are saved under the same iPhone album called 'From My Mac'/ 'From My Computer'. The fact is, these pictures are undeletable directly from iOS devices because these photos are imported from computers and Macs. To delete these synced/imported photos, here below is what you need to know.
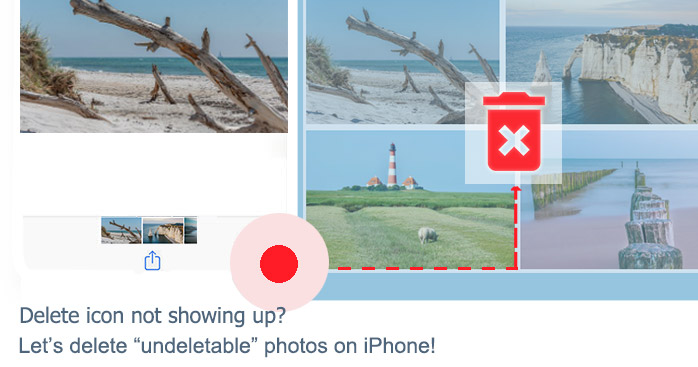
Why Can't Delete Photos from My Mac/Computer on iPhone
To delete "From My Mac" Album on iPhone or delete photos from "My Computer Folder" on iPhone, you should understand that photos saved in these albums are imported or synced from your Mac or PC via iTunes library or other photo transfer software. It's impossible to delete these synced photos using iPhone directly.
Why? This is a defect of iTunes syncing utility as it always tends to create a mirrored version of photo library on your iPhone without mixing it up with iCloud photos, and in prevention of users deleting photos by mistake, they decide to only allow you to delete those imported photos from their original place - Mac/Computer. Trash bin icon missing on photos? It is intended so.
Luckily, there are 3 easy ways to delete photos from "My Mac Album" on iPhone!
Method 1. Delete From My Mac Photos on iPhone Effortlessly
With DearMob iPhone Manager is a iPhone management software that allows users to backup/transfer iOS devices and transfer over 15 types of files between an iOS devices and computers. sort out and remove From My Mac photos on iPhone (15,14,13,etc.).
- Select and delete synced/imported iPhone photos
- Select and delete photos 'from My Mac' album
- Select and delete photos 'from My Computer' album
- Batch select and delete iPhone photos and albums
To get started, download and install DearMob iPhone Manager for Windows or for Mac computers.
Step 1. After launching DearMob iPhone Manager and connect your iPhone with the computer, click on 'Photo' icon.
Step 2. Browse your iPhone photo albums. Synchronized photos are stored in user generated albums.
Step 3. Select the photos you want to remove from the 'from my Mac' album, and click the Delete icon.
Step 4. Click 'Sync' button on the right corner, then all those undeletable Mac photos on your iPhone will be deleted right away easily.
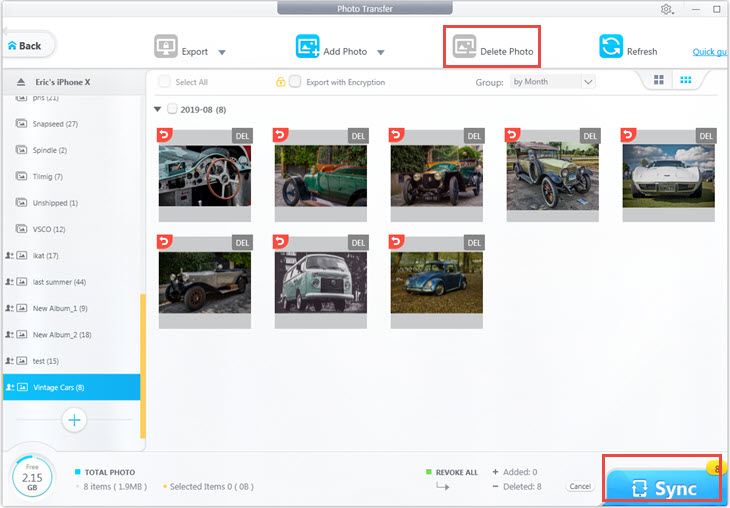
Method 2. Delete From My Mac Folder on iPhone with iCloud
By using iCloud, you can delete photos from My Mac Photos album entirely on iPhone without computers.
Note:
You're not allowed to choose which photo you would like to delete. This method will erase all the photos synced from a computer.
Step 1. Go to Settings and tap your profile photo at the top to manage iCloud settings. If you are on old versions of iOS, you can find iCloud settings by scrolling down in settings.
Step 2. An alert will pop up saying that photos synced from iTunes (or Finder) will be removed.
Step 3. The operation cannot be un-done. Once you tap it, all those synced photos will be erased. If you don't have a copy of those photos on a computer, you will lose access to these photos forever.
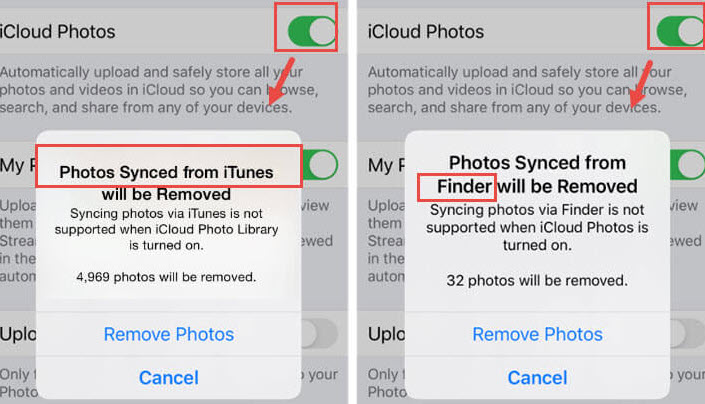
The best part is that DearMob iPhone Manager allows you to select and remove certain photos From My Mac/From My Computer on iPhone instead of removing all of them as a whole. You can choose to delete one or several photos as you wish.
You can also choose photos from other albums to delete in batch, including those in the camera roll, selfies, favorites, etc.
Method 3. Delete From My Mac Photos on iPhone with iTunes
To remove photos marked 'from My Mac' or from 'My Computer' on iPhone using iTunes, there are basically two ways.
Note:
However, the limitation is, you cannot select individual photos from iTunes to remove. You're only allowed to remove the entire 'From My Mac' album from the list in iTunes.
If you want to delete only the selected photos, use DearMob iPhone Manager instead!
way 1. Stop syncing all iTunes photos/albums: Connect the iPhone to to the computer, select the iPhone as you would to sync any other content. Go to the photos tab, unselect any photo folders that you do not wish to have on the phone, click on Apply or Sync. That will remove them.
Way 2. Sync with an empty photo album: Create a new empty folder on your computer, and select that empty folder to sync photos from and it should clear it out.