How to delete iPhone photos from computer without iTunes? Wondering why people incline to add "without iTunes" in search query in particular...The fact is that we do not need to use iTunes at all and iTunes does not have the ability to help delete iPhone camera roll photos from computer. And even though iTunes can help deleting certain photos, it is limited to remove only synced photos.
Thus conclusion first - let's face the reality -
- if you are on Windows 8/7 or lower, you cannot delete photos via default Windows application but rely on 3rd party software like DearMob;
- if you are on Windows 10, you can use Windows Photos app to delete iPhone photos after importing to PC;
- if you are using mac computer, refer to how to delete iPhone photos on macOS.
Method 1: Delete photos from iPhone from PC Windows 10 using Photos app
Note: Photos app allows yout to delete photos from iPhone after importing, so you should make sure that your Windows 10 computer has enough storage space in advance.
However, the latest version 2020.19111.24110.0 has removed the "delete after import" option. So, do not update to the newest version!
Step 1: Connect your iPhone to Windows 10 computer and trust this computer.
Step 2: Go to Windows Photos app
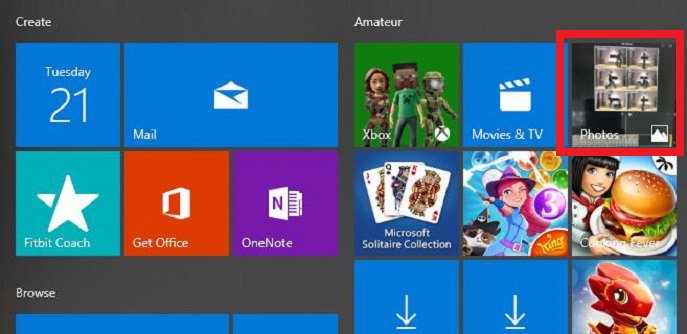
Step 3: Click "Import" button
Windows 10 computer will auto detect all photos on your iPhone/iPad and all your photos will be selected by default for import.
There are major two albums - New items and Already imported so that you can double check in case of importing duplicate photos.
All photos are categorized by year and month with numbers of photos clearly calculated for easier locating.
Step 4: Select photos you want to delete
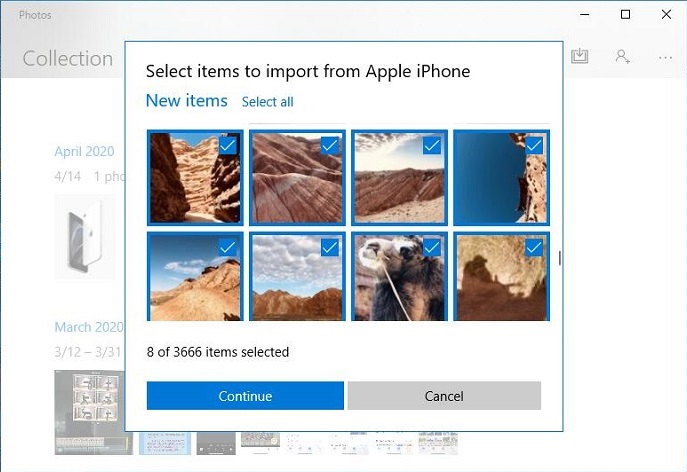
If you want to delete all iPhone photos, remain all photos selected;
If you just want to pick and delete certain photos, click the "Clear All" instruction and reselect those you want to delete from iPhone from computer.
Step 5: Click "Continue" and you will be led to the most important window.
Step 6: Tick the check box saying "delete imported items from Apple iPhone after importing"
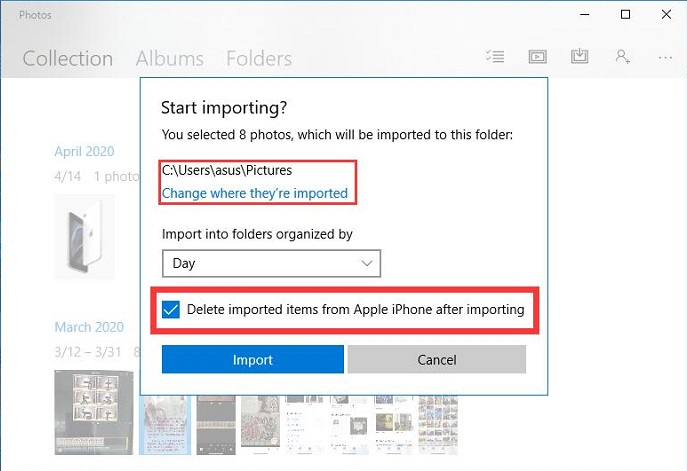
You can also change the import path of these photos and customize the way of organizing by month or by date.
Step 7: Click "Import" and those selected photos will vanish on iPhone and then you can delete imported iPhone photos on computer whenever you like.
Pros:
- Native application offers direct and simple experience
- You can get both edited photos and original ones
Cons:
- You cannot get a preview of any photos or videos bu those thumbnails
- You cannot even get thumbnails of HEIC photos, live photos' videos nor any other video recordings
- The interface is also too small to operate if you want to select multiple photos on your own
- The only way to locate your photo is through date and year. There's no corresponding iPhone albums.
- Windows Photos app only exists on Windows 10 system. There's no version for Windows 7/8.
- Additional storage space is required for your computer to import photos.
Method 2: How to Delete Photos on iPhone from Computer Using DearMob?
Step 1: Open DearMob iPhone Manager free version
Step 2: Connect your iPhone to your computer and trust the computer, the software will auto-detect your device
Step 3: Click the Photo Transfer tab
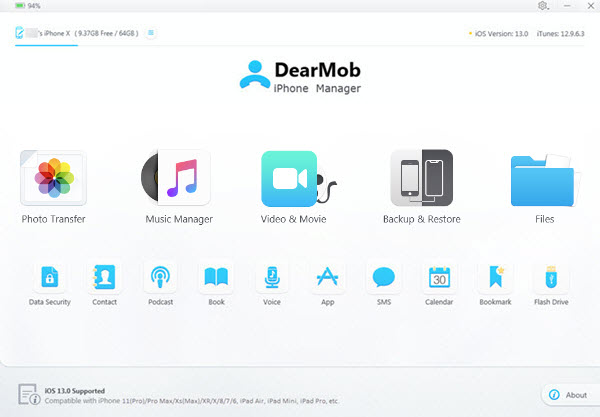
Step 4: Browse your Photo album and select photos you want to delete
You can select all photos or select partial images manually. All photos (including Recently Deleted and Hidden albums) are well-organized in the same way as they are on iPhone/iPad. And they can be grouped by year, month, date in every albums for you to pick.
Step 5: Hit the Delete button on the top sidebar
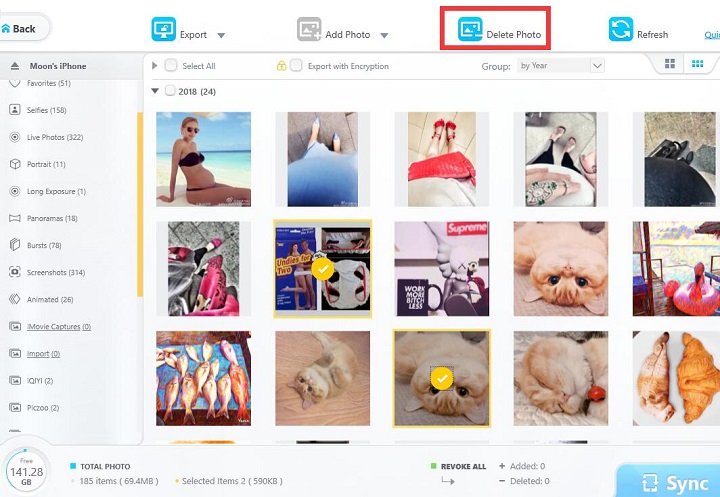
Step 6: Click "Sync" button to apply the deletions. So before the real deletion, you can double check if you have mistakening delected the wrong pics.
Pros:
- Compatible with Window 7 and above
- Preview - you can preview any of those photos - live photos, HEIC photos, videos to in full size
- Close-up check - esp. for burst photos, you can switch to larger icon view to identify which image to be preserved.
- Larger operation area - You can drag the interface larger to get more photos loaded for easier operation
- Delete without import - you don't need to import photos to computer for deletion purpose
- Regret potion - you can regret and revoke your deletion by clicking "Cancel" button on the lower sidebar.
- Delete undeletable photos - delete photos imported from computer.
Cons:
DearMob free version provides 100 credit points in total for free use on a daily basis, and deleting 1 photo requires 4 credit points. This means you can only delete max 25 photos everyday, or you can wait for the credit points to be renewed the other day. When you have ten thousands photos to delete, you might have to consider purchasing the Pro version. See pro vs free.
 Tips and notes
Tips and notes
Not just deleting photos, DearMob iPhone Manager allows you to keep your iPhone photo collection well organized. You can export and import as many photos to/from your Windows computer with ease. And by clicking "export with encryption", you can export private photos without the worry of data breach.



