How to Free up Space on iPhone - iPhone Storage Manager
By Joakim Kling - Last Updated:
Contact Author
How do I manage storage on iPhone when notified that my iPhone storage is almost full?
How to free up storage on iPhone? Though more efficient encoding methods such as HEIF photos and HEVC videos are applied from iOS 11 to the latest iOS 13, iPhone photos, app data/cache, songs, videos, messages are still the major storage hogs we need to take care of. iPhone other storage taking up dozens of gigabytes are repeatedly complained by some early adopters of iOS 13. You might also want to check and delete safari caches, remove iBooks you are not reading, clean up your messy notes, etc.
However, deleting everything is not the ultimate method to free up space on iPhone. Instead, a better method is to preview all the content you have, export them to computer safely and quickly as backup copies, and then delete them to free up storage on iPhone.
Besides, you would be surprised of tons of hidden content on your iPhone that you have long forget, including multimedia files and photos synced from computer long ago which cannot be directly viewed on Mac photos app or Windows explorer. Read on to handle with all kinds of storage issues.
Manage iPhone Storage for Better Performance
How to Check Storage Usage on iPhone?
You can delete an app directly by gently laying your finger on the icon without pressing down (otherwise 3D touch menu might be provoked), or you can target the storage hog app in iPhone Storage.
Go to Settings > General > iPhone Storage, and the following process can be very straight forward.
To Offload/delete one certain app, you can:
1. Scroll down and tap select the App from under iPhone Storage.
2. Tap Offload Unused App , or Delete App , or EDIT.
Note: Upgrade to the latest iOS and you will be able to free up space simply by one-click "Offload" or delete even some of the pre-installed apps such as FaceTime, Mail, Tips, Maps, Watch and Weather while keep the app data.
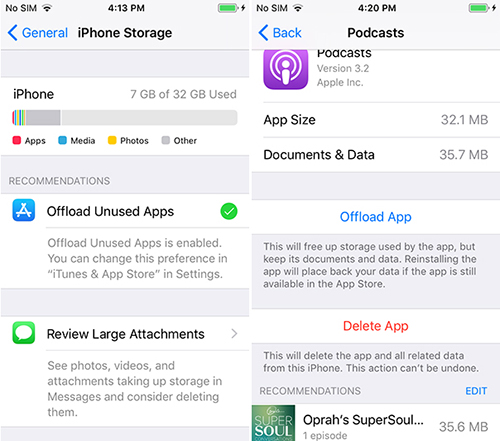
For some content-based preinstalled apps like Message, Safari, detailed Documents & Data info will be displayed for you to get more space easily and specifically.
No doubtly that you can manage iPhone storage directly from iPhone end, like deleting apps one by one, remove photos and songs selectively. But before doing that, make sure that you have backed up your iPhone in case of data loss since many deleting operations can not be undone.
However, to manage iPhone Photos, Music and Videos are not that convenient since the pictures, songs, recordings are things we save mainly on purpose and we are reluctant to delete them without a proper backup. Therefore, we recommend you an iPhone storage manager tool - DearMob iPhone Manager.
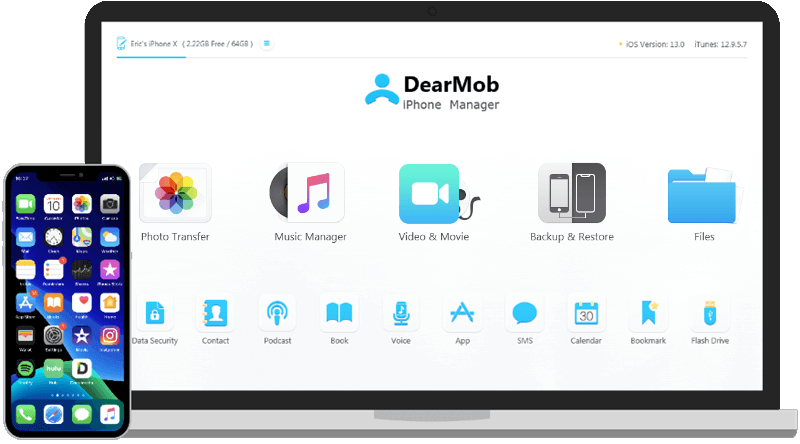
What you can do with this iPhone Storage Manager:
1. One-click backup/restore iPhone data as a whole;
2. Backup/transfer iPhone iOS photos, music, videos, contacts, messages etc seperately;
3. Export, import, delete, preview iPhone data/files from Windows/macOS.
4. Export iTunes purchases M4V to MP4 from iPhone;
5. Export iTunes Apple Music M4P to MP3 from iPhone;
6. Reduce video size over 1GB to 60%-70% of the original.
How to Manage Storage on iPhone with DearMob iPhone Manager?
Preparations:
Before managing your iPhone storage with this iPhone storage management tool:
1. Download, install and launch it on your Mac or PC.
2. Connect your iPhone to computer with Apple original lightning cable, and tap "Trust this computer" on iPhone to complete the connection.
This iPhone storage manager will auto detect your iPhone storage status and all the detailed info about your device including battery health status, presented on top of the main user interface.
Manage iPhone App Data Storage
DearMob iPhone Manager can let you manage contents in file sharing enabled apps.
You can directly drag and drop file to the app, or delete certained contents from its file folder.
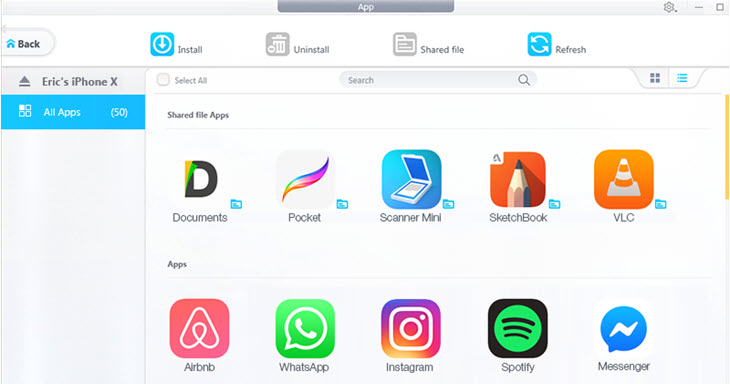
Step 1. Go to Apps module from DearMob iPhone Manager main screen.
Step 2. Select Apps you no longer need, or click the blue folder icon beside file sharing Apps to manage documents withint.
Step 3. Hit Uninstall to batch delete unwanted Apps, or go into each App to delete files to free up storage on iPhone.
File sharing Apps are categorized seperately from other thrid-party apps in this iPhone storage manager. Click on the small file icon beside app icon to arrive at the sample interface on the right.
Manage iPhone Music Storage
You can batch-delete songs in seconds using DearMob iPhone Manager.
This iPhone storage manager lets you view all the info about those songs and make ringtones before you decide deleting them. You can also edit remaining songs' info and playlists.
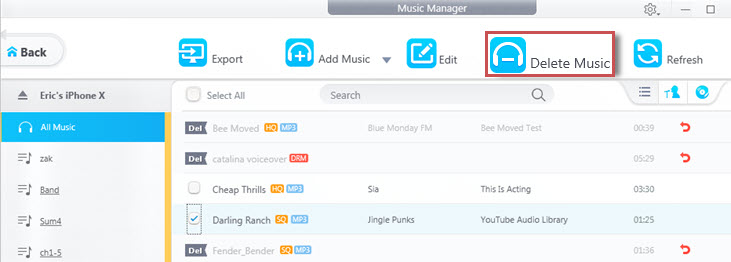
Step 1. To free up iPhone storage by exporting songs to computer, go to music module from main screen.
Step 2. Select some or all songs, hit Export.
Step 3. After confirming you have a backup copy of your songs on computer, select those songs and hit Delete Music.
The best part is, the deleting procedure can be canceled. As long as you haven't clicked on "Sync" button, the changes won't be applied and you can undo what you have done deleting.
Manage iPhone Photo Storage
DearMob iPhone Manager here acts as a photo backup tool to let you easily export photos, pictures, wall papers, GIFs from iPhone to computer for backup. You can "Select All" and export the original photo format like HEIC, or you can choose to export HEIC to JPG.
After backing up all the photos to your computer, you can safely delete all the photos on your iPhone/iPad without worrying miss deleting any of them.
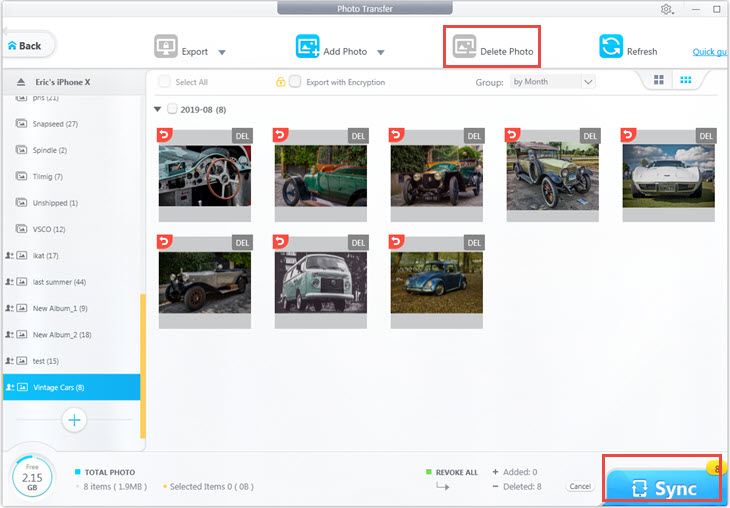
Step 1. Go to Photos module from the main screen.
Step 2. Preview and select some or all of your photos, and click Export.
Step 3. With these photos safely stored on your computer, you can then delete these photos either directly from your iPhone or via DearMob iPhone Manager.
Note: Restricted by iOS, you need to delete camera roll photos on iPhone directly.
Manage iPhone Video Storage
Export those videos/movies/shows that are important to you to computer for save backup before you deleting them abruptly and regreting later on.
Note that videos over 1GB imported to iPhone can be compressed to 60%-70% of its original size! Make good use of this feature to free up iPhone storage.
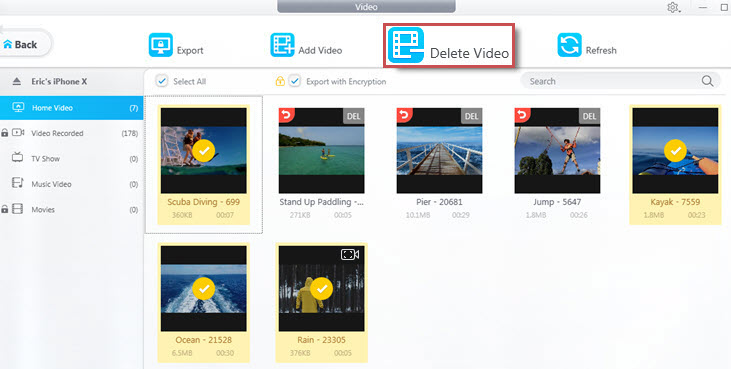
Step 1. Go to Video module from the main screen.
Step 2. Select some or all your movies, TV shows, recorded videos in cameral roll or music videos, and hit Export.
Step 3. When you are sure that every stuff your need is safely exported to computer, you can delete these large size videos to free up space on iPhone.
Tips: DearMob iPhone Manager also helps you to transfer multimedia files, documents, books etc. from computer backup into iPhone easily, if you upgrade your old iPhone to a new one with large storage.
Final Words
As you can see from the user interface, this iPhone storage manager can do much more than just make more space on iPhone. It lets you have a whole iPhone backup restore, managing contacts, Podcasts, audiobooks, Apple Files, calendars. It can even remove iTunes movie music DRM, converting EPUB to PDF and make ringtones.
With DearMob iPhone Manager, your iPhone storage management as well as old iPhone to new iPhone data transfer can be way easier and faster than before. Try it out now.




