When it comes to file management and transferring, Android and iPhone iOS are quite different. Unlike Android system that are more flexible, iOS is relatively more closed. You cannot access the iOS internal storage and folders as easy as Android.
For instance, with Android, you can connect it to a computer and access its folders, you can even use card readers for storage card on Android phone. For iOS, however, you cannot copy videos to an iPhone "folder". So, how to transfer videos from Android to iPhone?
Here are 3 easy ways to send videos, downloaded movies, camera roll footage and media files to iPhone.
Method 1. Transfer Videos from Android to iPhone via DearMob iPhone Manager
The method works for all kinds of scenarios when you are trying to transfer videos from Android to iPhone.
- Scenario 1: Transfer one or multiple videos from Android to iPhone without data erasing.
- Scenario 2: Transfer videos outside the camera roll from Android to iPhone (such as downloaded videos).
- Scenario 3: Move everything from Android to iPhone include videos (phone to phone data migration).
DearMob iPhone Manager is a dedicated iPhone file manager to transfer, back up, edit, manage mobile files, including photos, videos, music, contacts, digital books, app data, messages, and more. It helps you to back up iPhone in 1-click, fully or selectively transfer whatever that's on your phone, or transfer media files from computer to iPhone.
To get started, download DearMob iPhone Manager on your Windows or Mac computer:
Step 1. Copy videos from Android phone to a computer.
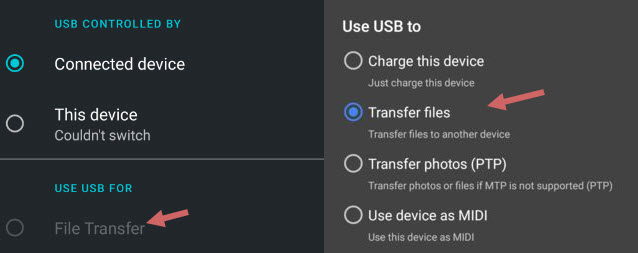
Note: you need to switch USB charging to transferring files.
- Connect your Android phone with a USB cable to a computer.
- When prompted by "Charging this device via USB", tap it and select "File Transfer" to use the USB for.
- On computer, go to its internal storage, and find videos you need to copy out.
Step 2. Install and launch DearMob iPhone Manager, then go to the Video&Movie panel.
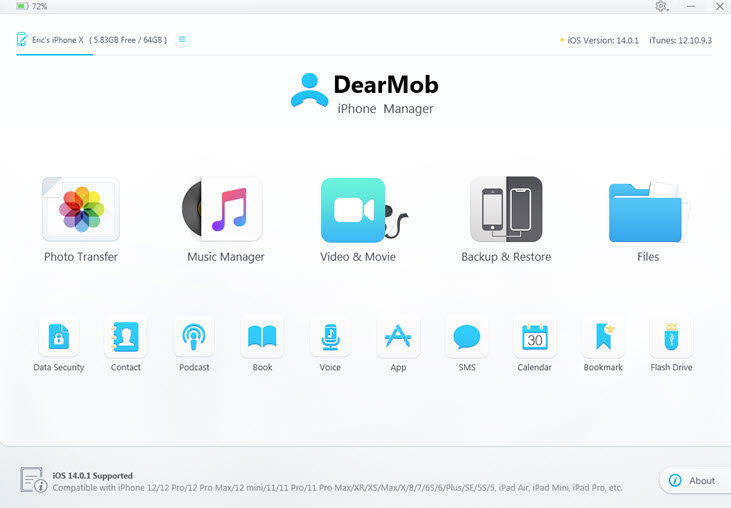
Step 3. Click Home Video on the sidebar, and drag and drop videos that you just copied out of Android into this area.
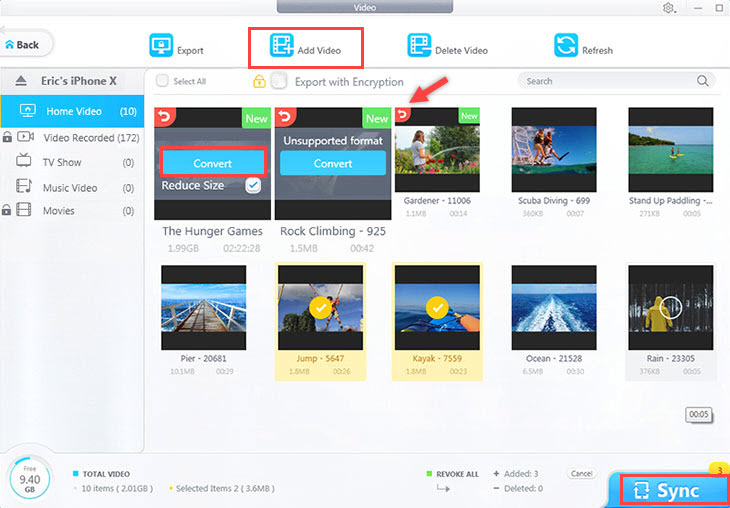
Handy feature:
- Convert to iOS-friendly format: iPhone only support MP4 and MOV files. When you drag-n-drop other video formats, DearMob iPhone Manager will show a Convert button on the video. Click it to convert the video into iPhone-compatible format easily.
- Option to reduce large videos: For large videos such as feature movies, DearMob will offer you option to reduce video size. Check the Reduce Size box before hitting the Sync button.
Step 4. Click Sync to start transferring Android videos to iPhone.
Similarly, you can click the TV Show or Music Video sections on the sidebar in DearMob iPhone Manager to transfer videos. It's designed to better organize different types of videos. Though you can also add movies to Home Video section.
Where is the transferred videos on iPhone?
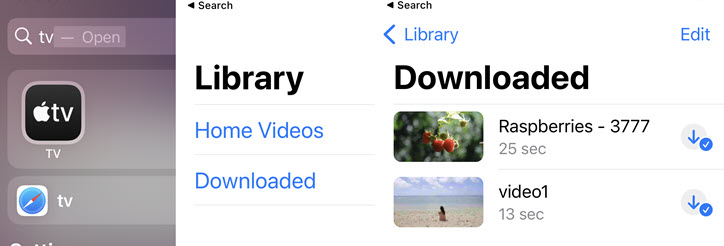
After the syncing is done, you can find transferred video on iPhone using its default Video App (in some countries or regions, the app is called TV app or Apple TV app).
Just like transferring videos, you can also use DearMob iPhone Manager as the best iPhone file manager to send photos, music, contacts, voice memos, digital books and more media files and documents to iPhone.
Method 2. Transfer Videos from Android to iPhone via iTunes (or Finder on macOS Catalina and Higer)
Using iTunes to transfer videos involves a more complicated steps, but since it is a default Apple app, the method is also included here.
Step 1. Move videos from Android to your computer via the USB file transfer.
Step 2. Launch iTunes and connect your iPhone.
Step 3. Unlock iPhone screen and consent to "Trust this computer" when you are prompted with the alert on iPhone screen.
If this is your first time connecting iPhone to iTunes on a computer, you will see an alert on iPhone asking whether you want to set up as new iPhone or restore from backup, choose Set up new iPhone. It just tells iTunes that this iPhone is "new" in terms of connecting to iTunes. It doesn't mean to erase the iPhone to factory settings.
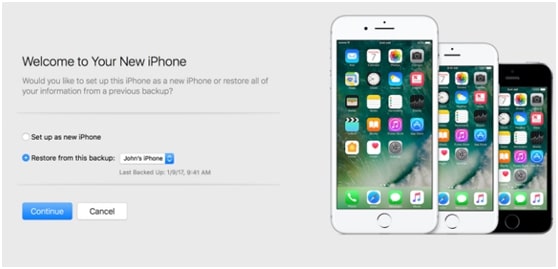
Step 4. Click the Movies from the drop-down menu to add Android videos to the iTunes library.
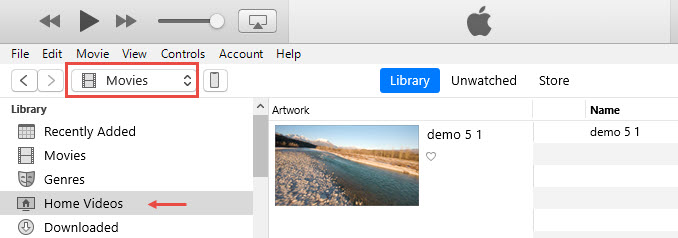
Step 5. Click the device icon on iTunes to go the iPhone panel.
- From the sidebar, click Movies, can you shall see the movies you just added to the library.
- Make sure to tick Sync Movies, and select all the available ones.
- Click Sync to confirm transferring videos from Android to iPhone.
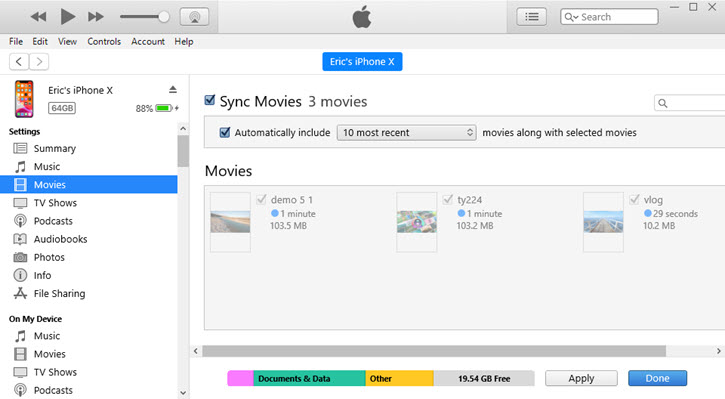
If you cannot add videos or fail to sync, make sure to enable to option to Manually manage music and videos in the Summary tab.
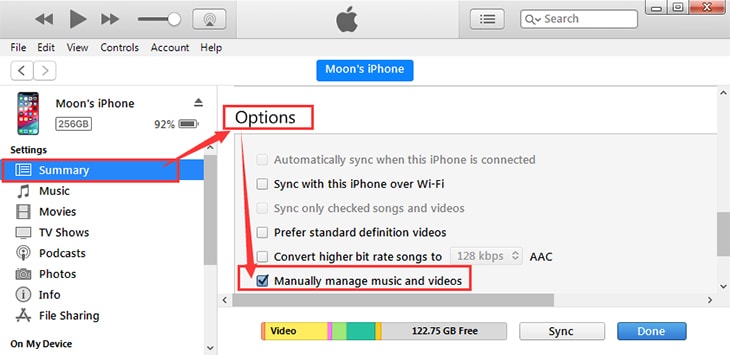
Please note that iTunes is removed from macOS Catalina (macOS 10.15) and higher version, with its iPhone management feature being integrated into the Finder app, and its video, music and book management feature being partially integrated into the new macOS Music app, Books app, and TV app separately.
If you are on macOS 10.15 or higher, use Finder and TV app (the steps for iTunes are applicable).
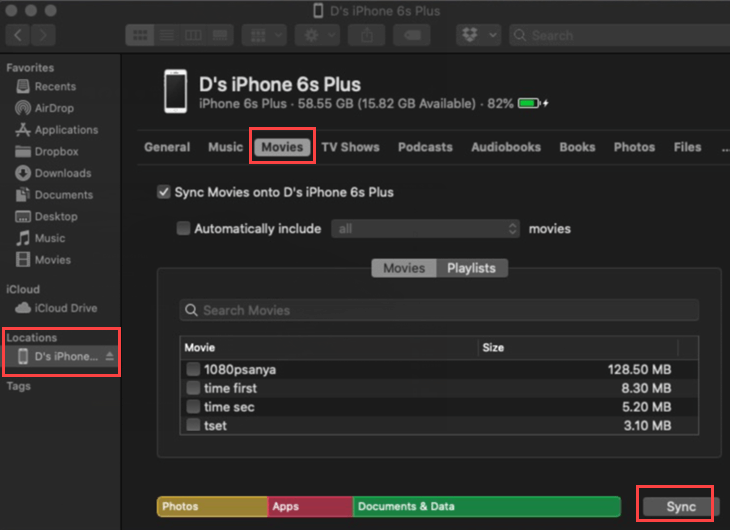
As you can see from the above screenshot, the iPhone management feature on Finder resembles to some extent the interface of iTunes. The only difference is that, you need to copy the Android-transferred-videos to the Music app on macOS, so that the videos will show up in Finder > iPhone > Movies. Check the detailed steps with pictures.
Method 3. Transfer Videos from Android to iPhone via Move to iOS
If you want to transfer videos from Android to iPhone without using a computer, you can use an App named Move to iOS.
Before we get started, please note that it won't transfer videos outside the camera roll. For instance, you might have home videos synced from computers previously, or downloaded to a folder on Android other than the camera roll folder, etc. These videos will not be transferred using the Move-to-iOS method.
If you want to transfer camera roll videos as well as other videos on iPhone, refer to method 1 above.
Detailed steps to use Move to iOS app:
Step 1. Turn on your new iPhone to start setting up until you reach the Apps & Data screen.
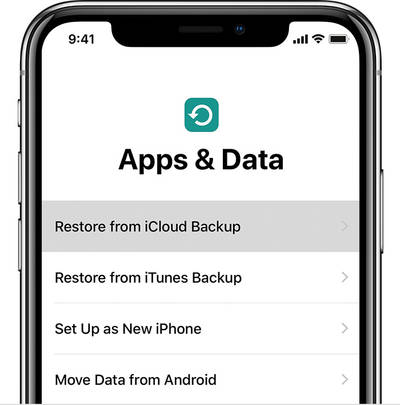
After you power up iPhone, select the system language and Click Set up Manually, make sure to choose a Wi-Fi network, which should be the same one that your Android phone is on.
Then you can just follow the instructions on the iPhone until you reach the Apps & Data screen.
Note: If you have a used iPhone, or you have already finished setting up the new iPhone, it would be tricky to get back to that Apps and Data screen. It only appears when you are setting up a new iPhone, meaning you need to erase all settings and data on iPhone to return it to the factory-fresh state.
To do so, it is recommended to back up iPhone in the first place to ensure data security, and then go to Settings > General > Reset > Erase All Content and Settings.
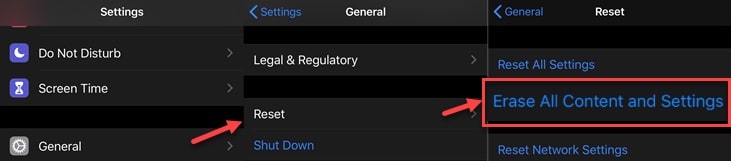
Step 2. Download and install the Move to iOS app from Google Play Store on your Android phone.
When installing the app, you will be prompted to allow access to this device's:
- Location
- Contacts
- Calendar
- Photos and media
- SMS messages
If you refuse to authorize its access, the corresponding data won't get transferred to iPhone.
Step 3. On iPhone's Apps & Data Screen, choose Move Data from Android.
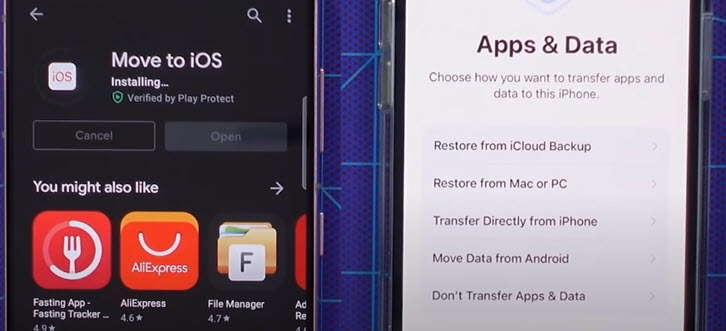
Step 4. On Android, enter the 6-digit code that shows up on iPhone.
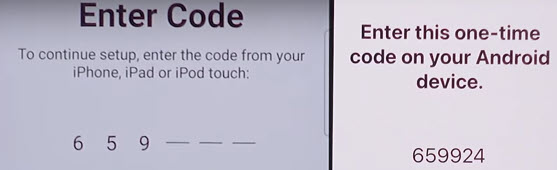
Step 5. You shall see a pop-up window on Android asking permission to use a temporary Wi-Fi network. Click Connect.
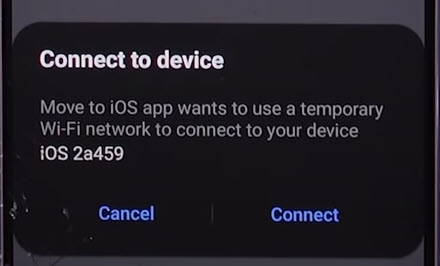
Step 6. On the Transfer Data screen on Android, choose what you want to copy to the iOS device.
Depending on what you have, you might see Google Account, Camera Roll (photos and videos), and other options.
Step 7. Transfer videos from Android to iPhone by tapping the Camera Roll option.
Make sure both your iPhone and Android phone are fully charged or connected to power. It may take a long time if you have tons of videos waiting to be transferred.
Above is the official video from Apple that answers the most-searched question regarding Android to iPhone transfer.
In case you are curious, you can transfer mail accounts, contacts, message history, web bookmarks, calendars, camera roll photos and videos.
As you can see, you cannot transfer only the videos, or selectively transfer whatever you want from Android to iPhone. The Move to iOS app is more suitable when you are setting up a new iPhone. If you simply wants to transfer videos from Android to iPhone without erasing iPhone, pelase refer to method 1 above.





