Depending on where you want to read the PDF – or which App you want to read the digital book with, there are several different ways to send PDF to iPad, from Windows and Mac.
Fact 1: You cannot directly copy PDF books to the iPad internal storage. You might already know that, when you connect iPad to Windows PC, you can view the photos in iPad drive > Internal Storage > DCIM folder. However, if you copy and paste digital books here, nothing happens.
Fact 2: You can read PDF document, EPUB, TXT, WORD, and many other formats of digital books in following Apps:
- Apple's default Books app (known as iBook previously)
- Files app, or its alternative Documents by Readdle
- Safari browser
- Kindle for iOS
Some people might want to keep PDF in the Books app, others prefer to read PDF in other Apps. Is there a way to put PDFs to iPad flexibly?
How to Send PDF to iPhone and iPad without iTunes
iTunes is bloated and slow to launch. It takes patience to launch iTunes though all you need is a seemly simple PDF transfer. Before we follow an iTunes guide, let's check an alternative easy method:
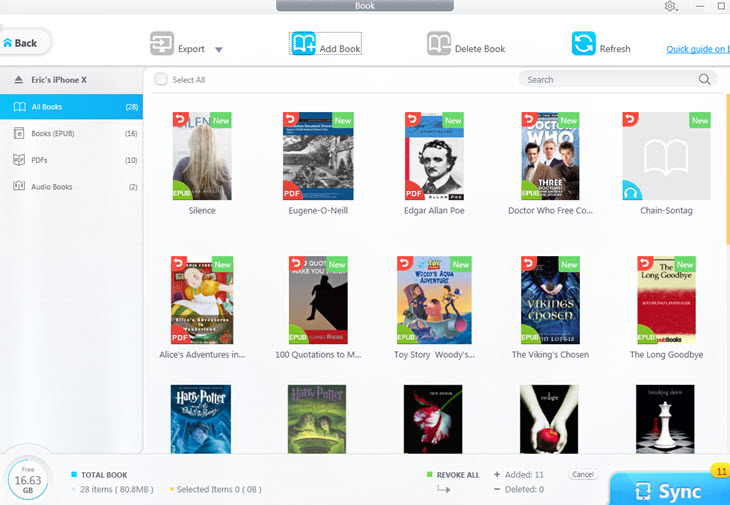
Step 1. Go to Book section.
Step 2. Drag and drop your PDF files in to the interface.
Step 3. Click Sync.
Voila, you can open up Books app on your iPhone, and view the newly add PDF files. It is this EASY.
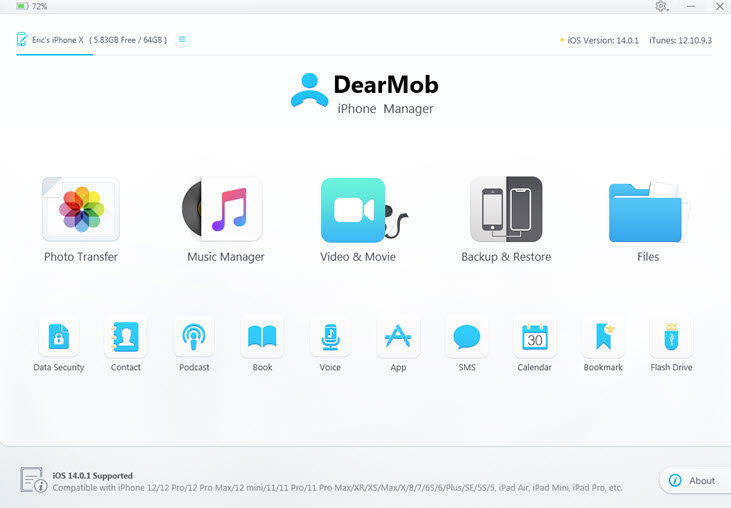
The software we are using is DearMob iPhone Manager, available for both Windows and Mac. It allows you to transfer files, photos, media data to iPad, or export them to a computer.
How it is different from iTunes:
- Files are added to iPad, not synced, so that you won't meet iTunes erasing warning.
- The program is lightweight, and quick to launch.
- You can add PDF to Books app, and other apps, too.
- Convert EPUB to PDF as you wish.
- Unlock DRM-burdened audio books.
How to Send PDF to iPad Files App
1. Connect iPad to DearMob iPhone Manager, and go to Files section.
2. Drag and drop PDFs to Files root menu, or you can create a new folder.
3. Click Sync.
On your iPad, open up the Files app, and find the newly added PDF file. The Files app is installed with the system, if you cannot find it, using the search bar or reinstall it from the App store. Make sure you are browsing documents On My iPhone/iPad, instead of on iCloud Drive. You can swipe left within the Files app, and tap On My iPhone/iPad.
How to Send PDF to iOS Kiddle and Other Book Reading Apps
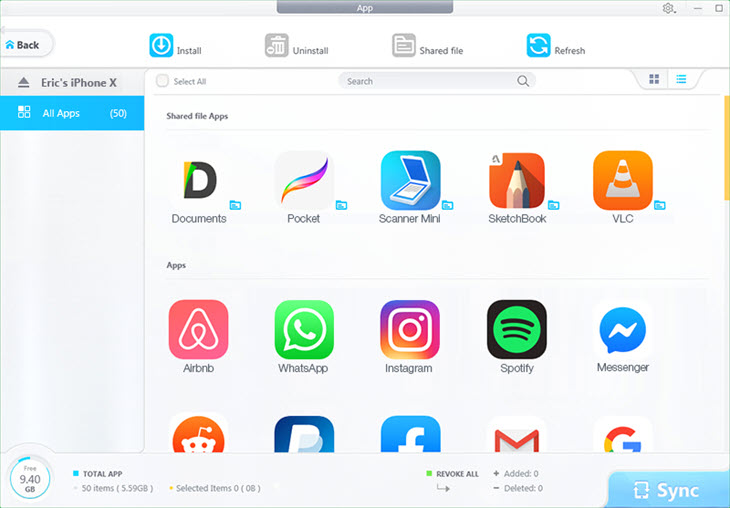
1. Go the App section on DearMob iPhone Manager.
2. Find the book reading app with a file-sharing icon ![]() .
.
3. Click that app, and drag PDFs here. Click Sync.
On your iPad, go to that app, and you shall find recently-added PDFs in the library.
How to Send PDF to iPad/iPhone Using iTunes
Before we jumping into the steps, there's one fundamental rule to remember: on iTunes 11 or lower version, if you don't want to erase existing digital books in the Books App on iPad, make sure to keep everything the same on iTunes and on iPad. If you uncheck some PDFs on iTunes, then after syncing, those PDFs on iPad will be erased.
Follow these steps if you are on older version of iTunes:
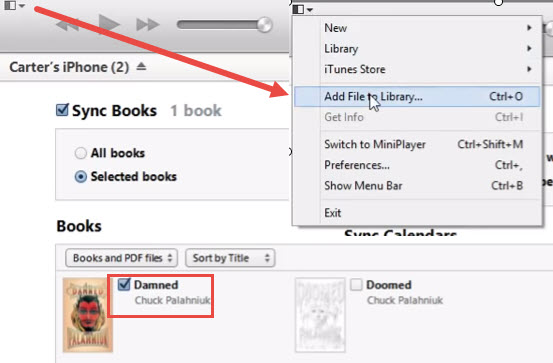
1. Connect your iPad to iTunes.
2. Click the menu bar and hit Add File to Library.
3. In the pop up Windows, browsing the PDFs on your local drive, and select ones you wish to sync.
4. You can press Ctrl+A to select all the PDFs, or Ctrl + left click to select multiple items.
5. Tick the square box next to your imported PDFs, and tick Sync Books.
6. When everything is ready, hit the SYNC button.
Notes:
- If the book cover is not showing up in iTunes, you can re-import it to refresh.
- Next time when you sync books and PDFs again, if you uncheck certain items, the corresponding files that were previously synced to iPad will be removed.
Books Tab not showing up in iTunes?
If you are on iTunes 11, you might find Books tab missing. Previously, you can access the book syncing section either in the drop down menu or on the horizontal bar.
On iTunes 11, the side bar is hidden. Go to the menu bar, click View, and select Show Sidebar. Then you shall be able to navigate to the Book section to add PDFs.
Follow these steps if you are on the latest version of iTunes:
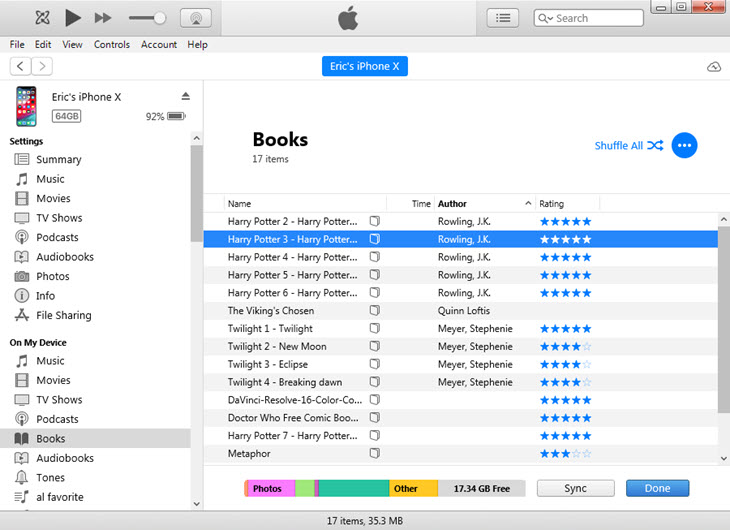
1. Launch iTunes and plug-in your iPhone or iPad.
2. Click the little device-shaped icon.
3. Scrolling down the sidebar, and find Books section.
4. Add PDF into the area, and click Sync.
The revamped Books syncing panel won't display book thumbnail, instead, they are shown as a list.
How to Add PDF to iPad and iPhone via AirDrop
You can easily send PDFs and any other documents from Mac and iPhone to iPad using AirDrop utility.
For AirDrop to work correctly, make sure to tap on AirDrop, and allowing content from Everyone or from Contacts.
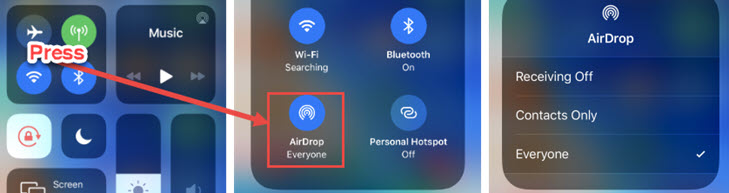
1. Launch Finder on your Mac.
2. Click AirDrop at the sidebar.
3. Dump your PDFs into the working panel, and click your iPad bubble.
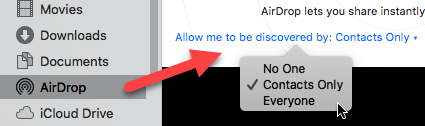
On your iPad, confirm receiving PDFs sending from the Mac. If your iPad and Mac are logging in with the same Apple ID, the transfer starts automatically without confirming.
How to Put PDF on iPad via Books App (macOS Catalina)
It has been a year since Apple deprecated iTunes on macOS Catalina and higher versions. If you are on macOS Catalina or higher version, you need to use the Books app and Finder together.
1. Open up the Books app on Mac, and manually add PDFs to the books library.
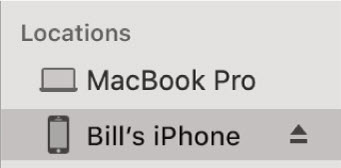
2. Launch Finder, and find your device at the sidebar.

3. Click and pair your device to Finder, then navigate to the books syncing bar.
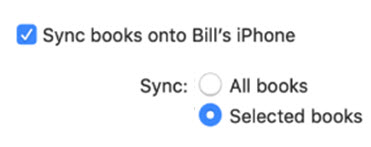
4. Enable Sync books and tick PDFs you have added.
If you tick Selected books, and only sync the recently added PDFs, then the previously synced books will be removed.
5. Click Sync.
How to Transfer PDF to iPad/iPhone via Wi-Fi
Wired way is stable and trustworthy, yet cord-cutters go with anything wirelessly. If you prefer an over-the-air method, you can use iOS file explorer apps to push documents to your device.
Take Documents by Readdle as an Example:
1. Install Documents app via Apple App Store.
2. Connect your iPad and computer to the same Wi-Fi network.
3. Within the Documents app, swipe and tap Computer.
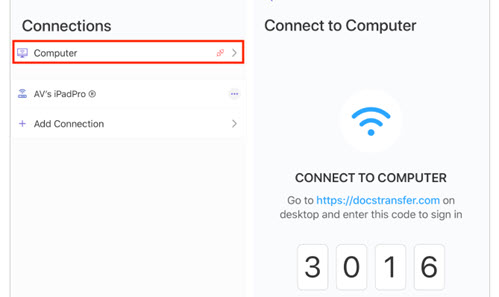
4. Enter the link on your computer, and type in the code to authorize access.
5. Click Upload Files, and select PDFs from your computer.
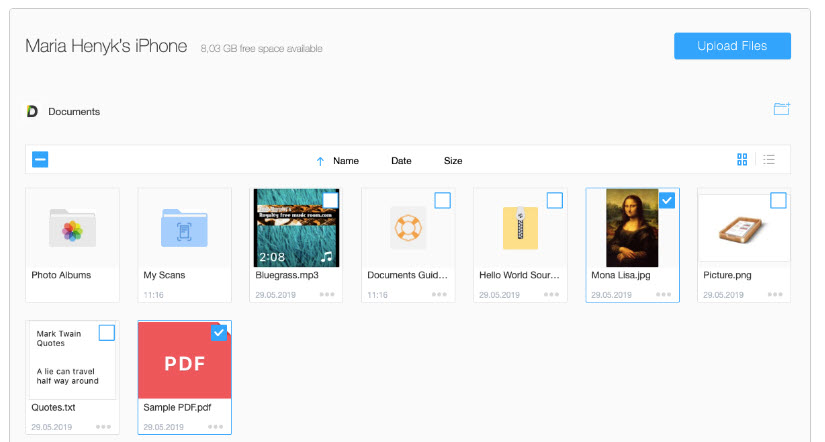
It also works the other way around: you can get PDFs off your iPad to computer by clicking the download button.
Notes:
If you are transferring a large amount of PDFs, make sure your app and browser are both live the entire time. Prevent your iPad or iPhone from auto lock, you can set the lock time in settings > Display & Brightness > Auto-Lock: Never.
Otherwise, the connection breaks, and the content might get lost if you cannot resume the connection in 10 seconds.
Via Email, Messenger, Whats App etc.
These are the most common methods we use for instant transferring of a single PDF. Here is a quick guide:
1. Send PDF from computer to iPhone via mail or IM apps.
2. Open the PDF on your iPad, and tap the Share icon.
3. Tap open in Books app, or Files app, as you prefer.
Yet the downside is, all those clutters compiles month by month, and one day you might find the Documents & Data takes a large chunk of your precious storage space. Plus, you cannot send files larger than 25MB by email.




