Saving Messages from iPhone to Mac or PC would be necessary as you more or less have received some interesting videos, emotive images, valuable text messages, sentimental conversations on iPhone from your families, friends, teachers or guiders, and want to transfer them to computer or new iPhone for further review. So, how to transfer iMessages to Mac PC to backup or restore? That's quite easy as long as you follow this SMS backup iPhone guide.
DearMob iPhone Manager – Transfer iMessages to Mac macOS Mojave Easier than Ever
DearMob iPhone Manager is a tailor-made SMS backup iPhone tool to help anyone of you save Messages from iPhone to Mac and PC selectively or in batch. No matter you want to export text messages from iPhone to Mac or transfer Messages attachments like images, videos and voice recordings to PC, this tool stands by you.
DearMob iPhone Manager Comes with More Features…
Export iMessages & Attachments from iPhone to Mac
Supposing that the number of your iPhone messages reaches a high number and you may need more than 5GB to backup text messages and other videos, photos, audio, etc, you probably would like to delete songs, videos, photos, etc in iCloud for more space or pay for extra storage. However, are you really willing to abandon those pictures you take with your families and videos you take with your friends? If there is a better and free way, would you like to have a try?
A great demand of iPhone SMS backup necessitates DearMob iPhone Manager an iMessages transfer tool to help you save Messages from iPhone to Mac or PC in an easier and more efficient way. By far, DearMob iPhone Manager has supported iMessages (text messages, SMS, MMS, photos, videos, voice recordings, personal effects, etc) on iPhone 8/7/6/5 and save to Mac/PC in PDF, HTML, CSV and more.
Step 1. Free download DearMob iPhone Manager, install and launch it on your Mac.
Step 2. Connect your iPhone to Mac via original Apple USB cable. If this is your first time to match your iPhone and Mac, tap Trust This Computer to make your Mac recognize iPhone.
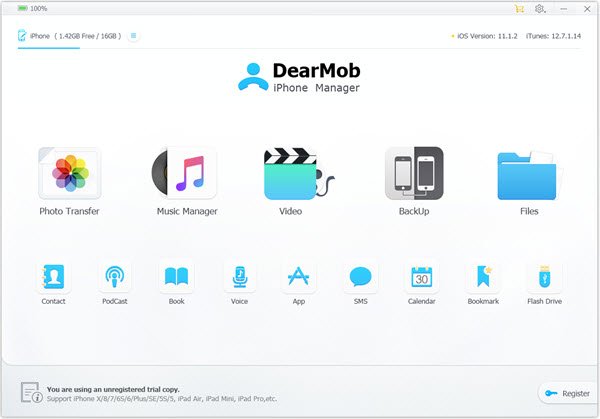
Backup Text Messages from iPhone to Mac with iTunes
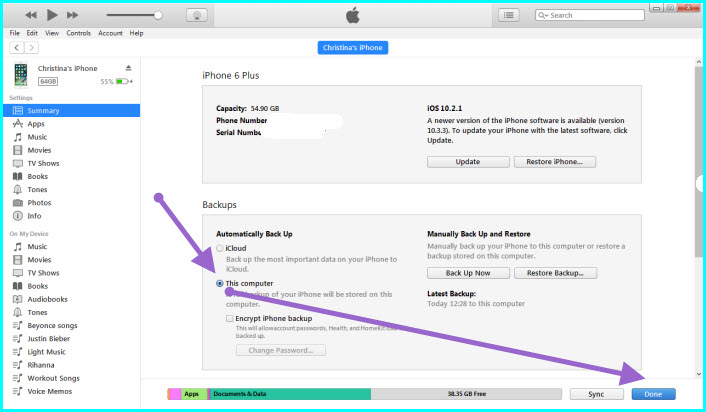
Step 1. Open iTunes and connect your iPhone to Mac with USB cable. Once connected, tap Trust This Computer to continue if there is a message window popping up on your iPhone.
Step 2. Select your iPhone when it appears in iTunes in the left part.
Step 3. Click Backup Now manually. After the process ends, you can see if your backup finished successfully in iTunes Preferences > Devices.
Notice: You can transfer iPhone text messages to Mac through iTunes but you wouldn't be able to manage and edit these messages in a more meaningful way like DearMob iPhone Manager. Besides, iTunes note recognize iPhone issue happens frequently to prevent you transfer iPhone Messages to Mac.
Save Messages from iPhone to Mac via iCloud
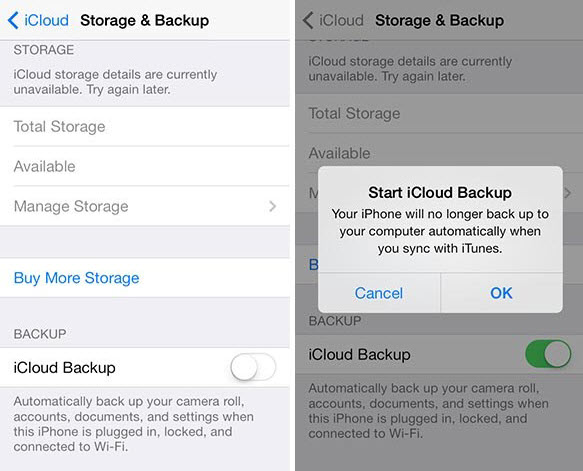
Step 1. Connect your iPhone to WiFi connection.
Step 2. Go to Settings > [your name] -> tap iCloud. If you're using iOS 10.2 or earlier, go to Settings, then scroll down and tap iCloud.
Step 3. Tap iCloud Backup. If you're using iOS 10.2 or earlier, tap Backup. Make sure that iCloud Backup is turned on and stay connected to your Wi-Fi network, otherwise iCloud backup could not be completed.
Notice: Like iTunes, iCloud just offer you a way to create a SMS backup iPhone which contains text messages, but you never can view these messages you save as iCloud.com doesn't offer a Messages app. Besides, iMessages to Mac backup via iCloud always needs WiFi, and 5GB free space of iCloud would not enough for your backup indeed if there are videos and photos.



