How to Make a Voice Memo a Ringtone Easily on iPhone
By Joakim Kling - Last Updated: Contact Author
"I've searched around and found older threads and outside advice on how to convert a Voice Memo to a ringtone. None of these worked, and I don't think I should have to add another app to my phone to do this. Does anyone have instructions on how to easily and simply do this on my iPhone or Mac? It shouldn't be this difficult. Thanks!"
- A user from Apple Community
Just like this user, you may also want to turn your children's voice recording into iPhone ringtone saying "Mommy I miss you" or "Hi Daddy, answer your phone". Or set a piece of guitar playing that your spouse played for you as your custom iPhone ringtone. This can remind you of your loved ones when they are not with you. Just read through this article and get three useful methods to easily turn voice memos to ringtone on iPhone.
Method 1. How to Turn Voice Memos into iPhone Ringtone within 3 Steps
Developed as an easy and effective iPhone data manager, DearMob iPhone Manager has helped tens of thousands of users turn voice memos into iPhone ringtone with ease. Here let's check some main features of this tool:
1. It can manage your iPhone files like music, ringtone, voice memo, photos, videos, contacts, books, podcast, SMS, calendar and transfer them between iPhone and computer.
2. It supports exporting your voice memos from iPhone to computer directly and deleting voice memos on iPhone selectively.
3. It's capable of exporting ringtone from iPhone to the computer, adding ringtone from computer to iPhone and deleting iPhone ringtone as you like.
4. Without using iTunes, this tool is simple and time-saving and you don't need to switch apps back and forth.
Now just follow the detailed steps to convert voice memos into a ringtone on iPhone.
Preparation:
• Record the voice memo that you want to set as iPhone ringtone and make sure it's less than 40 seconds.
• Free download DearMob on your PC (DearMob iPhone Manager for Windows  ) or Mac ( DearMob iPhone Manager for Mac
) or Mac ( DearMob iPhone Manager for Mac  ).
).
Step 1. Install and launch DearMob iPhone Manager to your computer and connect your iPhone via a USB cable. Go to the Voice module.
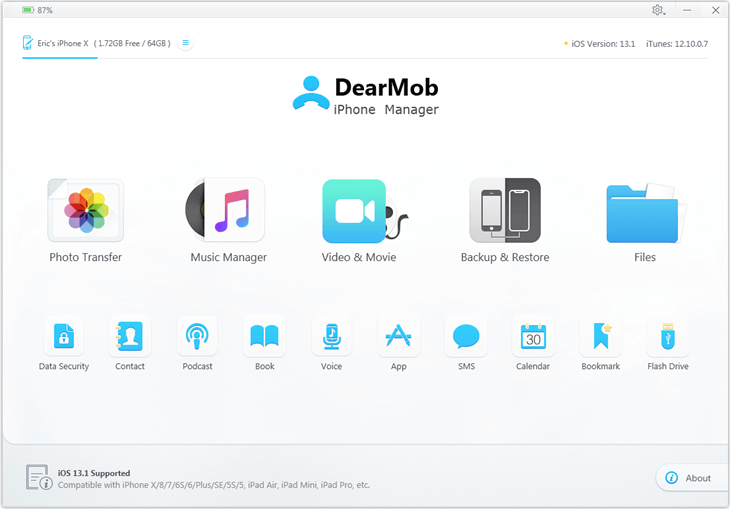
Step 2. Click Voice Memos and choose the voice memo you want to convert. Click Export to transfer the voice memo to the computer.
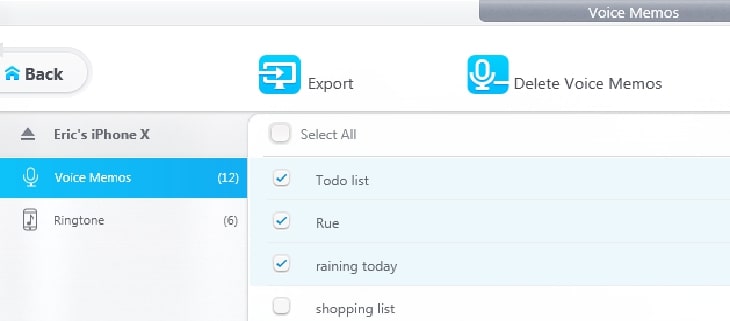
Step 3. Switch to Ringtone tab and click Add Ringtone to import the voice memo from computer to your iPhone.
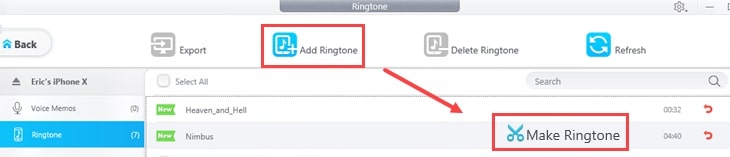
Note: Exported voice memos are m4a files, but you don’t have to worry about the format, DearMob iPhone Manager supports adding m4a and automatically convert into m4r when making a ringtone.
On your iPhone, go to the Settings app on your iPhone > Sounds & Haptics > Ringtone, and then you can choose the voice memo you added as iPhone ringtone.
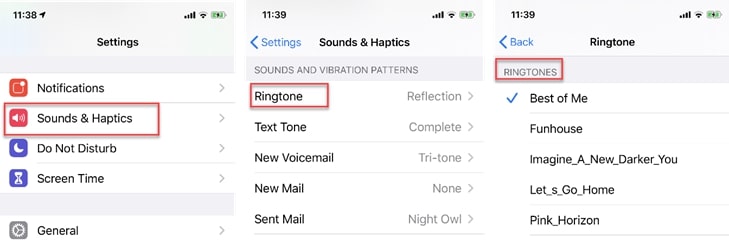
Method 2. Turn Voice Memos into Ringtone via iTunes
Designed in the beginning as a music player and online store, iTunes became a repurposed iOS device management tool, with hidden utilities that user have to dig out to better manage iPhone and iPad. Making custom ringtone with iTunes is an example, or more likely a workaround as you have to manually change audio format and other hassles.
Step 1. Firstly you need to record the voice memo that you want to set as iPhone ringtone. (If you already have the voice memo you can jump to the next step).
On the Voice Memo app: record a voice memo less than 40 seconds > tap on Share button > choose Mail to share your voice memo.
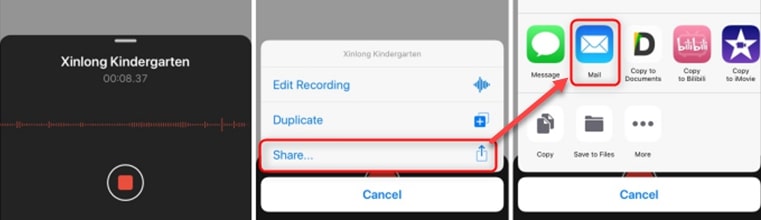
Step 2. Open Mail on your computer and download the shared voice memo. Then you need to rename the voice memo from .m4a file format to an m4r file format.
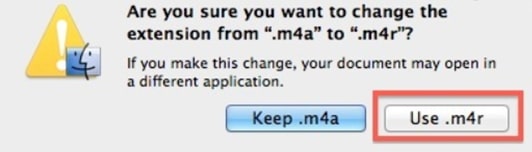
Step 3. Launch iTunes on your computer and plug in your iPhone with a USB cable. Navigate to Devices > Your iPhone > Tones. Then drag and drop the voice memo to your iPhone Tones Library.
Step 4. Then you can go to the Settings app on iPhone > Sounds & Haptics > Ringtone: choose the voice memo you added as iPhone ringtone.
Tips:
Different iTunes versions may differ in this method, for example, the tones bar is gone after iTunes 12.7.
Pros
If you already have iTunes installed on your computer, you can try this workaround.
Cons
You cannot freely select the section you want the most out of the entire voice memo clips.
Sometimes iTunes won't recognize iPhone or fail to import m4r files. You will see a grey dotted circle on that clip.
Method 3. How to Turn Voice Memo into Ringtone on iPhone via GarageBand
For users who want to convert voice memo into a ringtone on iPhone without a computer, iOS based GarageBand is another option to go. If you are using GarageBand to make music, utilizing it to perform the ringtone trick would be great, otherwise, you might not want to download this 1GB App solemnly for making a voice memo a ringtone.
Step 1. Record the voice memo that you want to set as iPhone ringtone. On the Voice Memo app: record a voice memo less than 40 seconds > tap on Share button > click Save to Files.
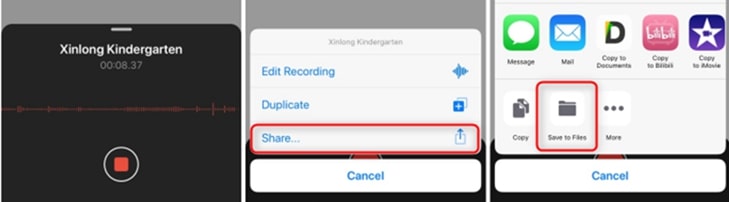
Step 2. Open GarageBand app on your iPhone: On My iPhone > Browse > GarageBand > Create Document. Then you'll see an audio icon, hit it.
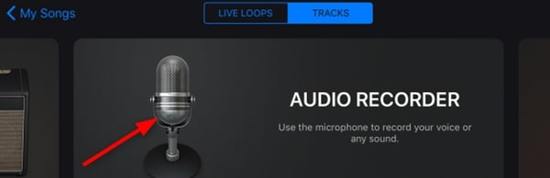
Step 3. Tap the Wrench icon on the top right corner and tap Metronome & Count-in.
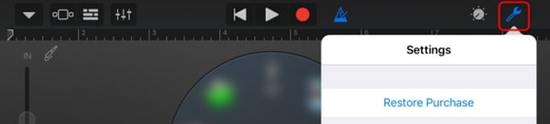
Step 4. Swipe down and select No sound.

Step 5. Tap on the + button on the screen > tap on Section A > Keep the Automate off and set to 30.
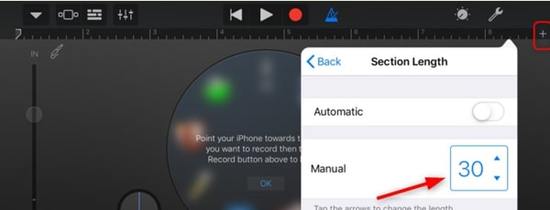
Step 6. Tap on the View icon which looks like several gray blocks and tap the Loop icon.
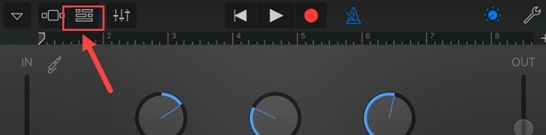
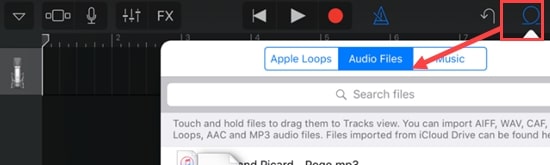
Step 7. Tap the Files tab and Browse items from the Files app, then select the files you saved to Files app in Step 1. Drag and drop this file to the Track Timeline display of the main screen.
Step 8. Tap the Triangle icon and select My Songs. Press firmly on this song until you see the Share menu. Tap on Share.
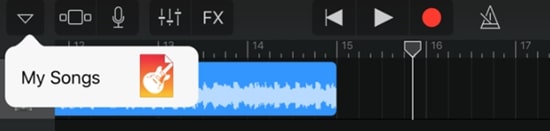
Step 9. On the Share menu > select Ringtone and rename it as My Ringtone (for example) > tap on Export.
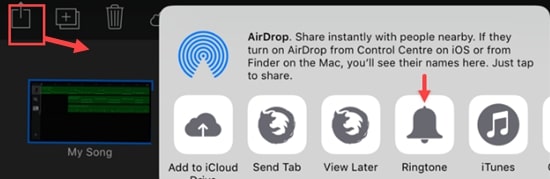
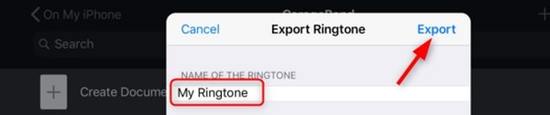
Step 10. When the exporting process completes, tap on Use sound as. Then choose Standard Ringtone to convert this voice memo to iPhone ringtone.
Step 11. Then head to iPhone Settings app > Sounds & Haptics > Ringtone: then you can choose the voice memo My Ringtone as iPhone ringtone.
Pros
You don't need to rely on a computer.
Cons
The app itself can take huge space on your iPhone.
The interface is quite complicated.
It's hard to follow for new users.
Final Words
Now you've got 3 ways to make a voice memo a ringtone on iPhone and you can choose one to begin. If you don't want to use a computer and you are familiar with GarageBand, then method 3 is right for you. If you are very skilled with iTunes then it's a decent option. If you want an easy and visualized way to make it, just give DearMob iPhone Manager a try.
Besides setting custom ringtone, DearMob iPhone Manager is actually an all-in-one iOS device managing tool, you can backup and restore iDevice, transfer photos, videos, music and more data freely from iPhone to computer and vice versa, unlock DRM music & movies, etc. Free download DearMob iPhone Manager for Windows and Mac:




