How to Put iPhone into Recovery Mode without Data Loss
By Joakim Kling - Last Updated: Contact Author
Restarting your iPhone does make sense concerning many tricky problems you have met. However, sometimes you might get your iPhone deadly stuck when you are trying to update your iPhone or do something else, with everything malfunctioned and non-responsive. In such a situation, even restarting your iPhone doesn’t work, and the final way you can resort to is to put iPhone into recovery mode.
What is iPhone Recovery Mode?
Recovery mode is actually the final aid besides DFU mode to fix your malfunctioning iPhone. You can definitely restore your iPhone with the assistance of recovery mode when you are caught by some most tricky problems such as the failure of updating iPhone through software. It allows you to update your operating system to a new functioning one.
On This Page:
When to Use Recover Mode?
You can use Recovery mode in the following situations.
• You're unsatisfied with the new iOS system after upgrading and want to return to previous version, but have trouble to install IPSW file. Then Recovery mode is your optimal choice.
• Your iPhone gets stuck in endless boot loop while upgrading.
• Fails or gets stuck in backup procession. Or get stuck on the Apple icon.
• You iPhone is disabled because you forget the passcode to unlock screen and enter wrong code 10 times in a row.
Try Hard Reset Your iPhone Before Venturing into Recovery Mode
Although recovery mode is quite efficient, keep in mind that it should be your last resort besides iPhone DFU mode. Recovery mode may cause you to loss data, unless you make backup frequently and happen to have the latest backup right before your device went wrong.
In fact, some issues might be solved by a simple hard reset. The procedure to perform a force restart is varied on different models, since the buttons are quite different.
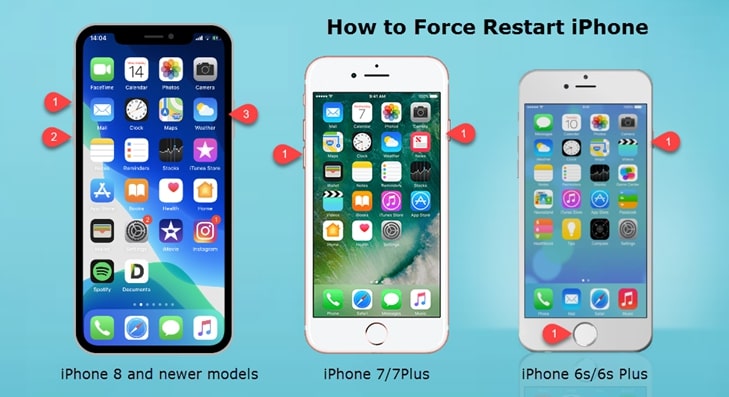
• For iPhone 8 and Later Models:
1. Press and release the Volume Up button.
2. Press and release the Volume Down button.
3. Long press the Side button.
• For iPhone 7/7Plus
Long Press the side and volume down buttons at the same time (for more than ten seconds)
• iPhone 6s and Earlier/iPad with Home Buttons
Long press the Home and the Power buttons simultaneously (for more than ten seconds).
• iPad models with Face ID
1. Long Press the Sleep button and the volume up/down button simultaneously until you see the power-off slider.
2. Drag the power-off slider and then hold the Sleep button to restart your iPad Pro.
If the hard reset doesn't work, you have to resort to the final method - Recovery mode.
How to Put iPhone in Recovery Mode (Also Applicable for iPad)
To put iPhone iPad into recovery mode, you need to press the buttons the same as when you are force restarting the device, and at the same time stay the device connected to iTunes the entire time.
Step 1 Connect your iPhone to your computer.
Step 2 Launch iTunes in your computer.
Step 3 Press the corresponding buttons we’ve elaborated on the Hard reset method to enter into Recovery Mode screen (you shall see an icon of device connecting to a computer).
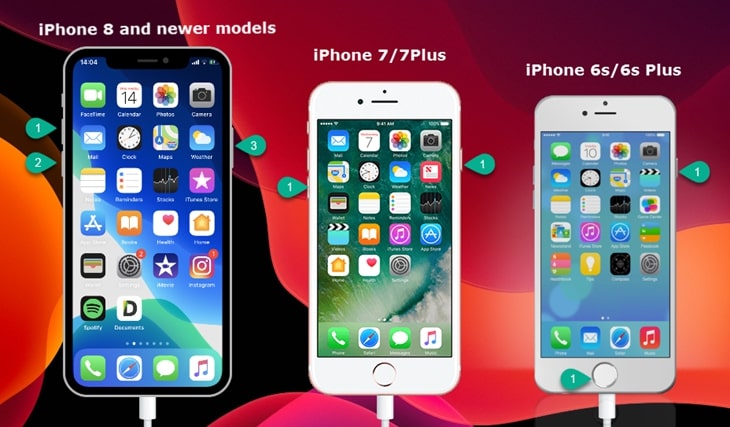
Step 4 Click the device icon in iTunes > Hit Restore iPhone button > Click Restore or Update depending on your needs.
Tips: If you hit Restore, iTunes will factory reset your device (erasing all content and settings); on the contrary, if you hit Update, iTunes will install the latest stable version of iOS/iPadOS on your device (and you may or may not losing data depending on whether you are on official release or beta versions).
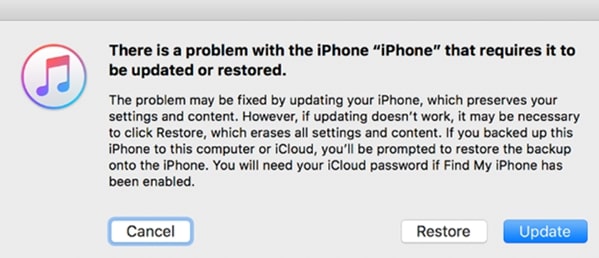
Step 5 Wait until iTunes finish its process. If you choose Restore, you can then restore your data from an old backup. Depending on how old that backup is, you might loss recently created data that are not included in that backup file.
How to Exit Recovery Mode on iPhone iPad?
When iTunes finish its restoring process, usually your device will exit recovery mode automatically.
If your device fail to exit recovery mode, you can try to force restart your device, steps are covered in the beginning part of this post.
If your device stuck in recovery mode or keep rebooting, and you have tried force restart or entering into recovery mode again and again in vain, you might need to put your device into DFU mode, which allows you to restore iOS/iPadOS devices from any state, but there is no guarantee of success, though you can try multiple times.
Wrap-up
Recovery mode can be really helpful when you meet tricky issues on your iPhone and iPad. But remember that you should resort to it when other troubleshooting methods won't help.



