Is there a way to skip video compression when sending a video from iPhone via email or social media apps? I sometimes need to send the full-quality version and it would be ideal without a message saying "Compressing Video" when uploading from Photos. – An iPhone user from the MacRumors forum.
iPhone has achieved a great leap in video quality for video capturing. The iPhone 14 models support 4K 30FPS HDR in Cinematic Mode. But still, many people are frustrated by its way of video transferring, eps. when it comes to sending 4K videos from iPhone because iPhone compresses videos before sending to save data as much as possible.
Wondering how to send uncompressed video from iPhone to Android, PC, and Mac? Below are 4 effective methods for you to send iPhone videos with the original quality.
1. How to Send Uncompressed Video from iPhone via DearMob
DearMob iPhone Manager is a safe, simple, and fast tool to send iPhone videos, photos, music, messages, etc. For anyone who wants to send videos from iPhone without losing quality, this is the best option for you.
First and foremost, it directly copies the original large/long/4K video file on your Mac or PC with enhanced security standards. Moreover, the transferring speed reaches up to 60MB/s which exceeds most native tools in iOS. Keeping DearMob iPhone Manager at hand, iPhone file management becomes much easier than ever.
DearMob iPhone Manager - Uncompressed iPhone File Transferring
- 1:1 transfer of 4K, HDR, and uncompressed videos from iPhone to computer.
- Batch and selectively send videos across iPhone, iPad, iPod, Mac, and Windows.
- Support HEVC, H.264, slow-mo, and Cinematic Mode videos with rack-focus effect.
- Workable for iPhone 16/15/14/13/12/11/X/8/7 with the latest iOS 18 or old OS.
- Back up, restore, encrypt, and migrate iPhone files in one stop.
Step 1. Download and install DearMob iPhone Manager on your computer.
Step 2. Launch DearMob iPhone Manager and open "Video & Movie" in its main UI. Connect your iPhone to it via USB or Wi-Fi.
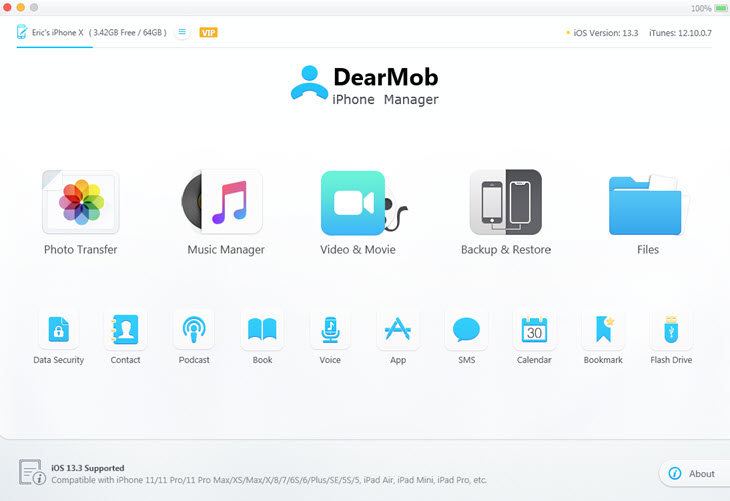
Step 3. Browse and select video files on your iPhone. Click "Export" to send videos from iPhone to PC or Mac without compression.
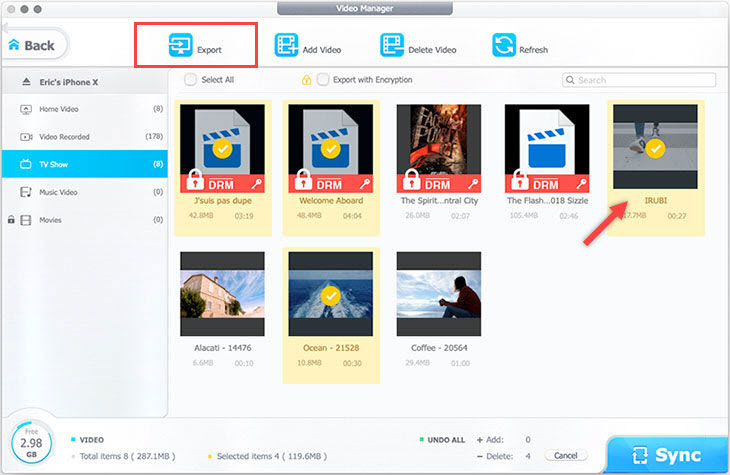
Now you get uncompressed videos from your iPhone on your computer and share online, edit, archive, or send them to an external hard drive in original quality.
2. How to Send Uncompressed Video from iPhone via AirDrop
Apple launched the AirDrop feature in OS X Yosemite and iOS7, and since then, video transfer between iPhone and Mac gets much easier. AirDrop sends videos and photos to others within 9 meters around you wirelessly. To prevent it from compressing high-quality videos for fast transferring, you should adjust some settings in advance.
Step 1. Open Settings on iPhone. Tap Photos and select Keep Originals in the option of TRANSFER TO MAC OR PC.
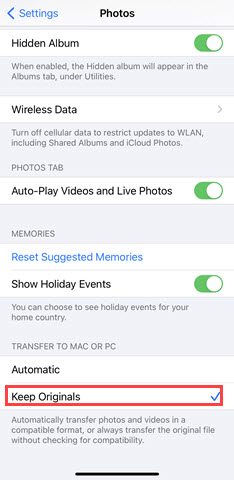
Step 2. Find the video you want to send from your iPhone on the Photos app. Tap the share icon and select AirDrop.
Step 3. Now it will search for available contacts around you. Tap on the one you want to share the video with and wait for AirDrop to finish sending the video from iPhone without compression.
Note:
- When you send videos from iPhone to an old Apple device, quality loss is unavoidable.
- AirDrop is slow and unstable to send uncompressed from iPhone to iPhone/iPad/Mac.
3. How to Send Uncompressed Video from iPhone via iCloud
iCloud is usually preferred by Apple owners to sync iPhone videos without losing quality to other Apple devices they own. You just need to upload the iPhone video to iCloud, and when you log in to the iCloud account on your Mac, iPad, or another iPhone, you get the original video synced.
As for sending uncompressed videos from iPhone to Android, Windows, and devices outside of the Apple system, we recommend using iCloud links with the following steps.
Step 1. Open Settings on your iPhone and enable iCloud syncing for Photo. Then it starts to upload all the media files from your iPhone to the cloud.
Step 2. Choose a video in the Photos album and tap the share button. Select Copy iCloud link. Then wait for it to prepare the link.
Step 3. At last, send the link to others. Anyone with access to the video link can watch the video on their devices.
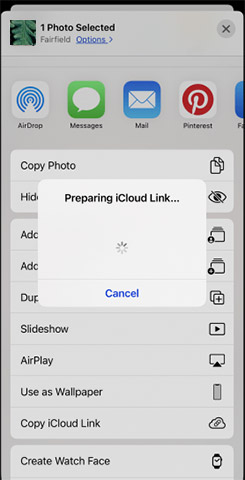
Note: iCloud syncing may lead to permanent data loss because it erases previous files each time you turn it on.
4. How to Uncompressed Video from iPhone via iMessage
iMessage is the instant messaging service for iPhone, iPad, and Mac. Besides texts and pictures, you can use it to send videos from iPhone. People always complain that iMessage compresses videos automatically. But it's not true. iMessage only compresses videos oversized or when you send videos from iPhone with cellular data.
Despite no official file size limit claimed, many users found it around 220MB. To avoid video compression in iMessage, you can send videos in short clips over Wi-Fi networks.
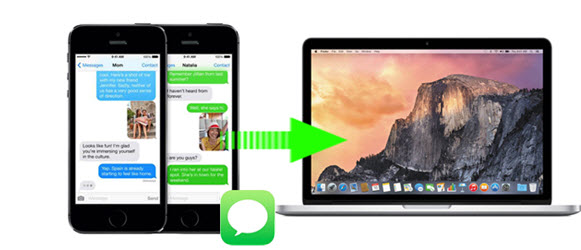
Step 1. Cut your video into a smaller clip in the built-in editing tool in the Photos app.
Step 2. Tap the share button, and choose Message.
Step 3. Add a recipient or more. Tap the arrow icon to send the video from your iPhone via iMessage.






