iPhone easily captures videos in 4K at 60fps/120fps. Plus, the iPhone 14 starts support 4K DHR recording in Cinematic Mode. However, these UHD videos take up too much space and are data-consuming when it comes to sending them to another iPhone, Mac, or Android device. iPhone consumers used to send media files through iMessage, however, this does not work for 4K videos anymore, because they are oversized and will be compressed by iMessage.
Don't know how to send 4K videos from iPhone to computer and other devices? Check the 3 feasible methods below.
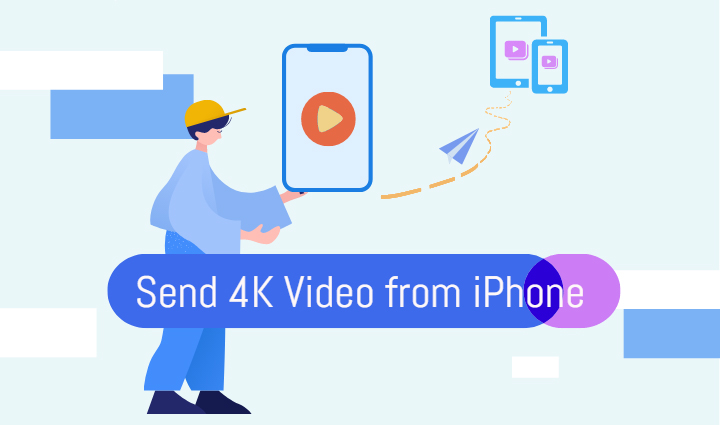
1. How to Send 4K Video from iPhone via DearMob
DearMob iPhone Manager is a powerful file transfer tool capable of sending videos from iPhone to computer as well as computer to iPhone. For anyone who wants to transfer iPhone videos without losing quality, esp. 4K 120fps or 4K 60fps videos from iPhone 16/15/15 Pro/15 Pro Max, this is a must-have tool to handle such large and sharp video files. On top of that, DearMob iPhone Manager can backup, restore, manage, and migrate iPhone files in one stop.
DearMob iPhone Manager - Send 4K Videos from iPhone to Computer
- Transfer 4K videos between iPhone and computer in bulk.
- Support 4K, 60fps, 120fps, panorama, time-lapse, and slow-mo videos.
- Fast iPhone files transferring via USB cables and Wi-Fi connections.
- Keep the full resolution, metadata, and even rack-focus effect in Cinematic Mode.
- Safe, no limits on file size, compatible with iOS 18 and all versions of iOS.
Free download and install DearMob iPhone Manager to send 4K video from iPhone to computer in 3 steps!
Step 1. Connect the iPhone to your computer. Open DearMob iPhone Manager and click "Video & Movie".
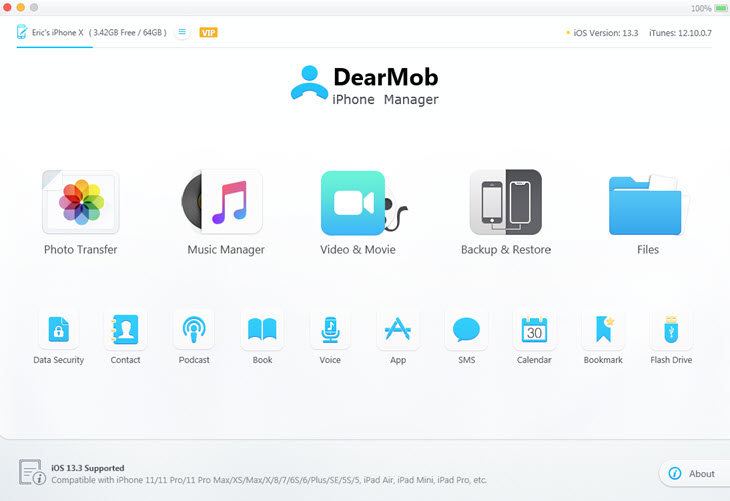
Step 2. Browse 4K videos on iPhone in this software. Check files that you want to send to the computer.
Step 3. Hit the "Export" button to start sending 4K videos from iPhone 16/15/14/13/12/11/X to your Mac or Windows PC.
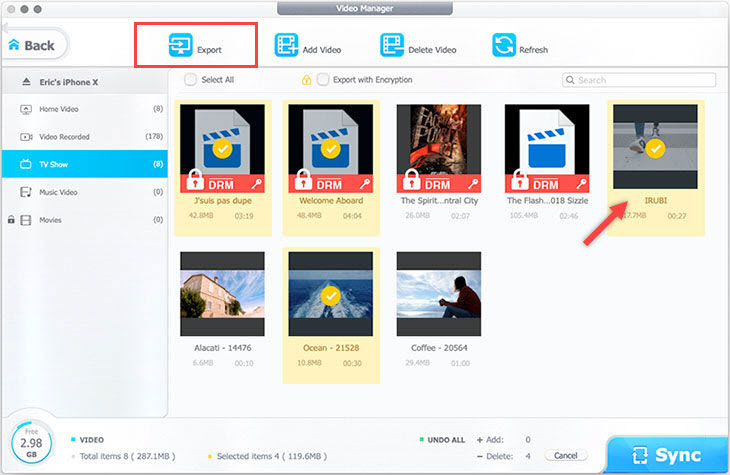
Now the 4K videos will be sent to the computer in no time and you can rearrange, edit, and share them via emails, SNS, cloud-based storage services, etc.
2. How to Send 4K Video from iPhone via AirDrop
AirDrop is the native file-sharing feature in Apple devices via Wi-Fi and Bluetooth. So undoubtedly, it's a great option to send large 4K videos from iPhone to Mac, iPad, or iPhone, because it puts no limits on file size. And if you set up your Photos app properly, your 4K 60fps/120fps videos will be sent in the original quality. The downside is that, when you transfer a large 4K video to a device in an old OS, it will compress the video automatically.
Step 1. Make sure Bluetooth and Wi-Fi are enabled on your iPhone and your recipient's device.
Step 2. If you intend to share 4K videos from iPhone without sacrificing quality, enable Keep Original in the Photos settings.
Step 3. Find the 4K video you want to send in the Photos album. Tap the share icon and choose AirDrop.
Step 4. Tap the recipient in the airdrop section. When he/her accepts your request, the 4K video will start travelling from your iPhone to the other. The large the 4K video is, the longer time it spends.
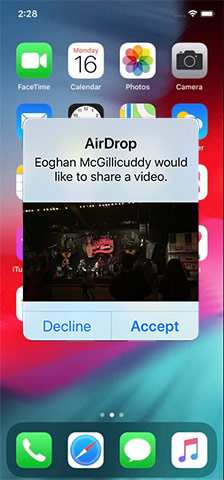
Note: AirDrop cannot send 4K videos to others 30 feet (9 meters) away from your iPhone.
3. How to Send 4K Video from iPhone via iCloud
Apple's iCloud feature enables users to store sorts of files on its cloud: 4K videos, live photos, still photos, notes, contacts, calendar, etc. You can transfer files among your devices by logging in to your iCloud account after uploading videos to it. While if you need to transfer a 4K video from your iPhone to Android and Windows PC of others, you can send them an iCloud link. Here's how.
Step 1. Open Settings on your iPhone. Turn on iCloud syncing for Photos and wait for it to upload all the media files to iCloud.
Step 2. Choose a 4K video in the Photos album and tap the share button. Copy iCloud link. Then it needs some time to prepare the link.
Step 3. When it completes, you can send the link to others. Anyone with access to the shared 4K video link will be able to watch it.
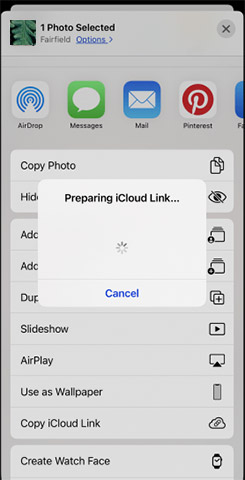
Note:
1. You should better back up media files in Photos in advance, because iCloud will erase synced items when you turn on iCloud syncing in Step 1.
2. 4K videos are space-consuming while iCloud only supports 5GB for free. If you got a pile of large 4K videos to share with others, the iCloud free plan does not work for you.






