Why do you want to delete contacts on iPhone? Maybe there are some single contacts you don't need anymore, multiple contacts that are outdated or you just hope to remove all iPhone contacts and then start with a completely blank address book. Whatever your purpose is, you can find different ways here to delete contacts on iPhone respectively.
How to Delete All/Multiple/Duplicate Contacts on iPhone?
The answer is DearMob iPhone Manager – the best iPhone contacts erasing tool to especially help you selectively or massively delete contacts on iPhone XS Max/XS/XR/X/8/7/6S/6 etc safely and quickly. What's still better, it can backup contacts for you in case that you mistakenly remove some important address numbers.
How to Delete Single Contact on iPhone?
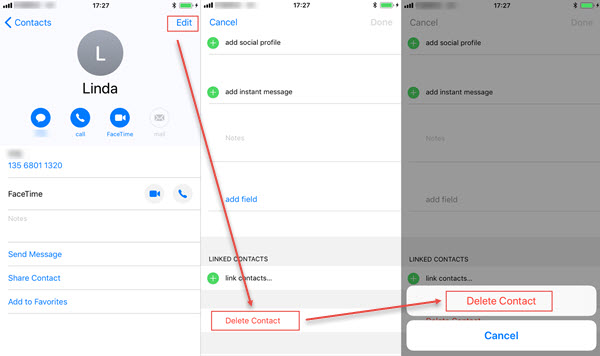
The best way to delete a single contact on iPhone would be clearing the iPhone contact in the Contacts app on your iPhone. Let's see how to do with that.
Step 1. Open Contacts app on your iPhone.
Step 2. Find the specific contact you want to remove, tap it and then click the Edit button in the top right corner of your iPhone.
Step 3. Scroll down to find the red "Delete Contact" button, tap it and then choose Delete Contact.
It is indeed a very simple way to delete contacts on iPhone one by one as long as there are only a few unwanted iPhone contacts. But, as you can see your iPhone by default only allows you to delete one contact at a time, which is totally an inconvenient and time-consuming way for you who want to massively delete multiple or all contacts from iPhone at once. To save your time, we offer a more user-friendly way in the following to delete multiple/all contacts on iPhone in batch.
How to Bulk Delete All/Multiple Contacts from iPhone?
We have tested that it will cost you at least 10 seconds to find the single unwanted contact and then delete it on iPhone. Therefore, you need to prepare at least 1000 seconds for erasing 100 unwanted contacts, namely, it will never be less than 16 minutes to batch delete all contacts on iPhone with that number. Regardless of your precious time, I guess most of you would not have such patience to manually remove a large number of iPhone contacts one by one.
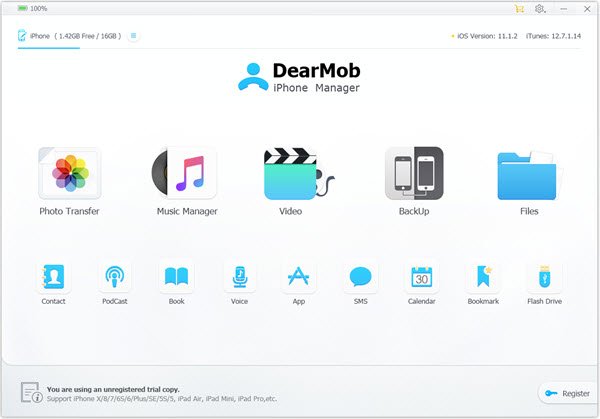
So, third-party iPhone contact tool DearMob iPhone Manager comes out to help selectively delete one contact or bulk delete all/multiple contacts on iPhone in a click. It is a professional and top-notch tool for people to manage contents on iPhone, for example, backup and transfer contacts, apps, photos, music, videos, messages, audiobooks, etc between iPhone and computer.
How to Delete All iPhone Contacts via DearMob iPhone Manager?
Before the procedure, it is advisable that you backup iPhone contacts first in case that you need them in the future.
Step 1. Free download DearMob iPhone Manager, install and launch it on your computer.
Computer can't recognize iPhone? Fix it->>
Step 2. After launch, you are asked to plug in your iPhone to DearMob iPhone Manager. Once plugged, tap 'Trust This computer' on your iPhone to continue.
Step 3. Click-on Contact icon on the main UI of this iPhone contacts delete tool and then you will see all your iPhone contacts listed in the left part.
Step 4. Select multiple or all contacts on iPhone, click 'Delete' icon on the top bar and then click 'Sync' to allow DearMob iPhone Manager to delete contacts on iPhone in a flash.
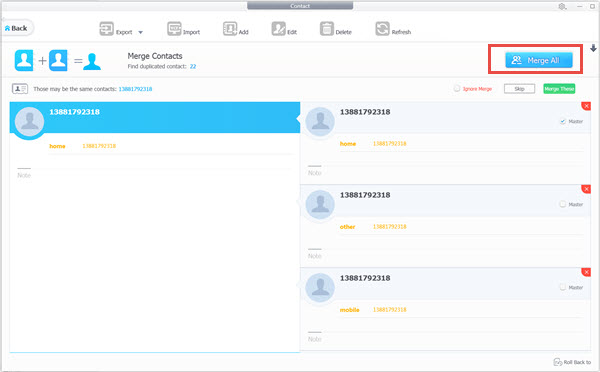
I believe you have discovered that DearMob iPhone Manager can do much more to your iPhone contacts. To name a few, you can export iPhone contacts to your computer for secure backup, sync contacts to iPhone from computer or add new phone, email, address, etc to iPhone if you prefer to type the words with keyboard. More importantly, this can delete multiple contacts on iPhone that are duplicated by a Merge Contacts method.
How to Remove Duplicate Contacts on iPhone?
Making use of DearMob iPhone Manager is a quick way to delete iPhone contacts that are duplicated and at the same time remain the original number you still need.
Step 1. After you have access the Contact window, it will automatically show you that there are duplicate contacts on your iPhone.
Step 2. Click 'Merge Contact' and then you will see the specific repeated mobile numbers.
Step 3. Click 'Merger All' or 'Merge This' to delete duplicate contacts on iPhone in an easy manner.
Now that you have cleared your iPhone contacts happily, I would like to explain more about DearMob iPhone Manager. Built-in with 14 types of functions, this iPhone contacts removing tool is kinda all-pervasive for managing contents on iPhone XS Max/XS/XR/X/8/7/6S and more, say photo transfer, video/music management, SMS/book/contacts etc backup and DRM removal.




