How-to's and Fixes: iPhone Migration Not Working iOS 12.4
By Joakim Kling - Last Updated: Contact Author
Apple just introduced another most-cried-for feature: iPhone to iPhone migration on iOS 12.4. For early adopters, this post offers how to migrate to new iPhone tutorial and iPhone migration not working fixes.
"Transfer from iPhone" is implemented in the Quick Start, an iPhone set up feature first unveiled on iOS 11. The difference is, previously with quick start, you can move some data to new iPhone while pull other large size data from iCloud backup via Wi-Fi; and now you can opt to Transfer from iPhone instead of tapping Download from iCloud. Good news for users with limited iCloud storage plan such as 5GB.
However, unlike iCloud solution, which will let go of your old iPhone in several minutes, and quietly download content from iCloud in the background on new iPhone, this peer-to-peer new feature will occupy both old iPhone and new iPhone until everything is transferred. The process could go on for a while if your old iPhone have little storage left.
Read on for iOS data migration how-to's and error fixes.
Part 1: How to use iPhone migration on iOS 12.4 and higher
If you have tried Quick Start in iOS 11, the whole process is quite similar. Only that a step where you choose to download from iCloud backup is replaced by Transfer from iPhone.
Step 1: Keep source iPhone and destination iPhone close to each other, turn on destination iPhone.
Step 2: On your old iPhone, tap continue to use Quick Start. When a circle appears, use it to scan the blue animation on new iPhone.
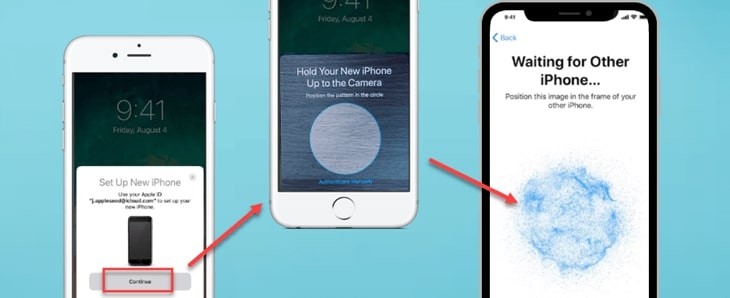
Step 3: When you see the Transfer Your Data screen, tap at Transfer from iPhone and follow instructions to finish move data from old iPhone to the new one.
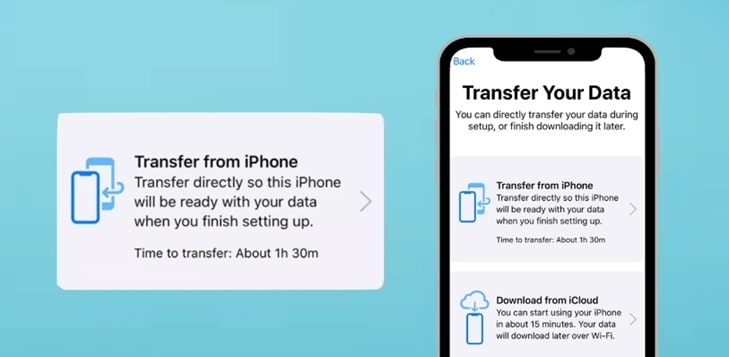
Part 2: Three ways to fix iPhone migration not working
To use "transfer from iPhone", make sure your devices are on iOS 12.4 or higher, Bluetooth is turned, or you can try to reboot your iPhone. If these methods fails or you have other questions with regard to local iPhone data migration, move on to part 3.
2.1 Update both device to iOS 12.4 or higher (but take heed of iOS mismatch)
Both the source iPhone and the destination iPhone shall be on iOS 12.4 or higher for the new iPhone migration utility to work. There are three cases:
I. New iPhone (new to you) is running pre-iOS 12.4 version out-of-box.
If so, you need to turn on new iPhone, update it to the latest version and reset it to initiate the greeting screen with quick start to use iPhone-to-iPhone migration. Here are the steps:
Step 1. Turn on new iPhone, go to [Settings > General > Software Update], make sure you have good Wi-Fi connection, and hit Download and Install.
Step 2. Once completed, go to [Settings > General > Reset > Erase all Content and Settings] on your new iPhone, which will restart and bring you to the greeting screen.
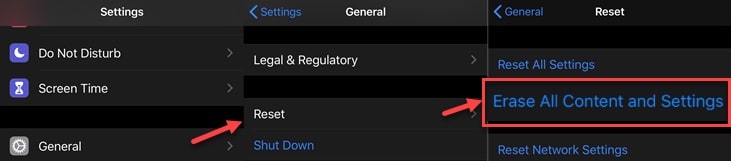
Step 3. Keep both device close, and follow steps in part 1 to migrate data to new iOS device.
II. Source iPhone is running a higher iOS version than destination iPhone, though both iOS are 12.4 and above.
Though Apple support page doesn’t indicate iOS mismatch might be an issue as long as both devices are on 12.4 or higher, there are reported issues when Quick Start was introduced in iOS 11. Some users claim that Quick Start will not work if the version of iOS on the old phone is newer than that on the new phone. As iPhone migration is a newly-add part of quick start, it might be subjected to mismatch issue.
III. Your iPhone doesn't support updating to iOS 12.4.
Here is a list of iOS 12 incompatible devices.
Category |
iOS 12 Incompatible Devices |
iPhone |
iPhone 5, iPhone 4s, iPhone 4 and older models |
iPad |
iPad 4, iPad Mini, iPad 3, iPad 2, iPad |
iPod |
iPod touch 5, iPod touch 4 and older models |
These models are out of luck to use the new iPhone migration feature. But there is another simple method to migrate to new iPhone from old devices.
2.2 Make sure bluetooth is turned on
When you keep two iPhones together and still cannot see the quick start screen, go to control panel to turn on Bluetooth (or Settings > bluetooth).
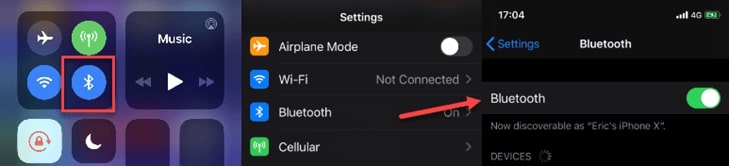
2.3 Reboot your source iPhone and reset Your destination iPhone
One thing to note: it is when your new iPhone is on greeting screen that the quick start screen will pop out on the nearby old iPhone.
If you have already set up your new iPhone, for instance, going through all the process but not choose to transfer data from iCloud backup or from iPhone, you will have to reset iPhone (Settings > General > Reset > Erase all Content and Settings) to use the new iPhone migration feature.
If migration to iPhone still won't work, or your two iPhone fail to see each other, go reboot your source iPhone. To do so, you can long press the power button or hold down power and volume button simultaneously, depending on your device generation.
Part 3: "Can I select what to transfer using iPhone migration" and other questions
Q1: Can I select what to transfer with this new iOS 12.4 feature?
No. There is no option for you to choose to transfer from old iPhone, such as transfer contacts/calendar/notes/reminders while start afresh on other things. If you prefer a selective data migration with more customizable options, jump to part 4.
Q2: How to initiate Quick Transfer if the old iPhone camera doesn't work?
iPhone migration not woking because of camera malfunction? If you cannot scan the blue animation, go tap at Authenticate Manually below the circle to continue.
Q3: Can I migrate iPhone without Wi-Fi?
Though iPhone to iPhone migrate adopts an airdrop-ish way to transfer data, either wirelessly or connected with USB 3 camera adapter and lighting cable, you still need Wi-Fi to have Apps installed.
Q4: Old iPhone stuck in the process with a screen saying finish on new iPhone, is it normal?
It's actually not stuck in that step. Quick Start and iPhone migration occupies both devices, and it could take a long time to transfer everything if your source iPhone contains large size data. Make sure to start migration when you won't need to use your current iPhone for a while.
Q5: What if I already opened the new iPhone? Can I still use this new feature?
"I already did the cloud transfer like a few weeks back but it didn’t fully transfer my content because I don't use iCloud often. Can I reset my new phone and then transfer still from old phone to new one?"
If you don't mind erase week's worth of newly created content on new iPhone, you can go to [Settings > General > Reset > Erase all Content and Settings] to reset iPhone, and use iPhone migration.
Or you can transfer existing content from new iPhone to computer, reset new iPhone and perform iPhone to iPhone migration, then transfer those data back from computer to new iPhone.
You can go through the list and check which file categories you want to manage, are they supported by iTunes, or do you need certain functions that are missing from iTunes. You would find DearMob iPhone Manager intuitively enhances your productivity in terms of iOS content management.
Part 4: iOS12.4-incompatible old iPhone: how to migrate to new iPhone easily
Some old iPhone cannot upgrade to iOS 12.4, making it impossible to use quick start and iPhone migration. But you still can transfer everything from one iPhone to another without data loss in a simple way.
Grab your tool:
The tool we are going to use is a light-weight iOS content management program called DearMob iPhone Manager. It supports restoring iPhone from backup files or selectively transfer checked data from iPhone to iPhone, iPad and computer.
Step 1: Plug in your source iPhone, install DearMob iPhone Manager and go to Backup.
Click to download DearMob iPhone Manager for Windows (DearMob iPhone Manager for Windows)  or for Mac (DearMob iPhone Manager for Mac)
or for Mac (DearMob iPhone Manager for Mac)  .
.
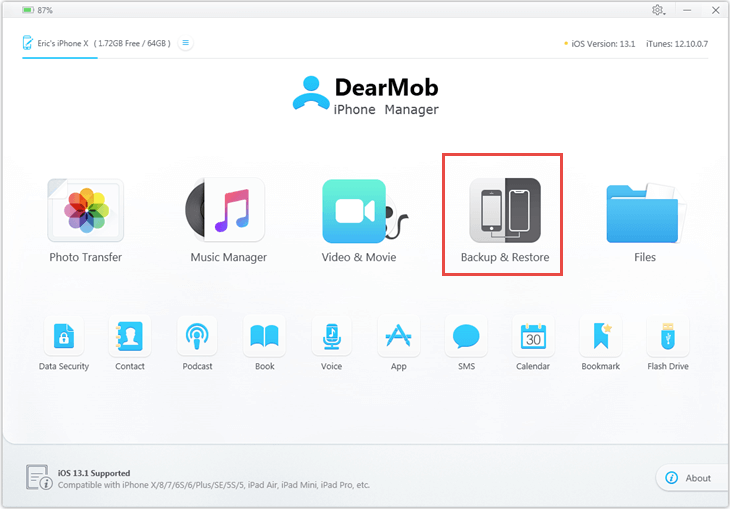
Step 2: Tick Encrypt your backup and hit Backup Now.
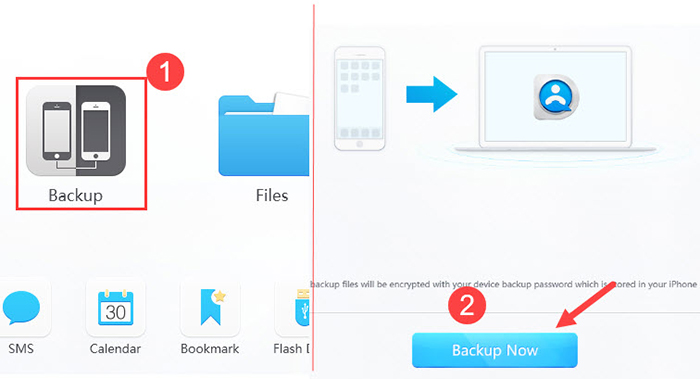
Step 3: Plug in your new iPhone, go to Backup > Restore backup files.
Step 4: Select the backup file created in step 2 and hit Restore Now.
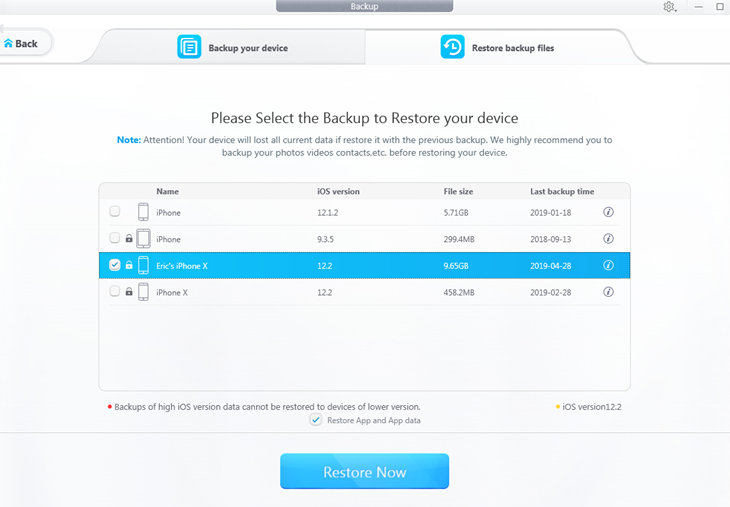
Tips: If you want to start over on new iPhone, and just selectively transfer some type of files, you can go to each module from main UI such as photos, videos, music, contacts and so on in DearMob iPhone Manager to select items you want.
Wrap-up
Just as Move to iOS helps mobile users coming from the Android ecosystem, Transfer from iPhone in Quick Start will benefit Apple fans in a peer-to-peer data migration. Are you experiencing other iPhone migration not working errors? Drop us a message via contact author.
If you prefer a flexible way to transfer whatever you want in visualized way, you can free download DearMob iPhone Manager for Windows and Mac:




