How to Backup, Rest
ore, and Migrate iDevice
With DearMob iPhone Manager, you can perform a full backup and selectively export desired categories to your PC as a double guarantee. Such as having a backup copy of all your photos, or selectively backup your movies. Also, you can migrate specific files or entire folders to another iPhone/iPad/iPod, making it a versatile option for those with diverse data needs.
- 1:1 clone content. Photos, videos, music, messages, apps, contacts, calendar…
- Flexible management. Selective backup & restore. Edit, delete, export...
- Lightning fast. Backup, restore, and migrateiDevice files real-time faster.
- Data encryption. Military-level tech to guard your data and privacy.
- Wi-Fi and USB connection. Manage iDevice data and files with ease.
- All-in-one iDevice solutions. Compress, convert, create ringtones, etc.
Backup iPhone, iPad, or iPod Touch
In DearMob iPhone Manager,
You can fully back up multiple iOS devices with the option to encrypt your backup files; Plus, you can select preferred types of files to export to your PC as backup files.
1. Fire up DearMob iPhone Manager, plug in your iDevice, unlock the screen, and trust the computer when prompted.
2. Go to the Backup & Restore module. Tick Encrypt your backup to make a password-protected backup at your will.
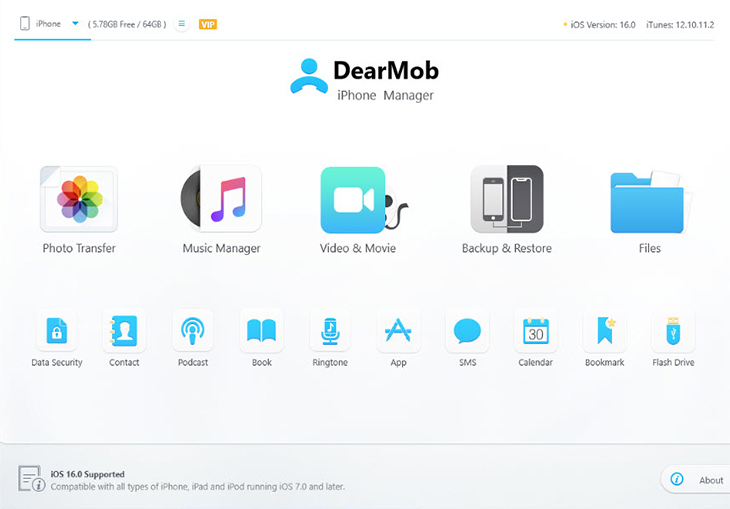
3. Click Back Up Now to start.
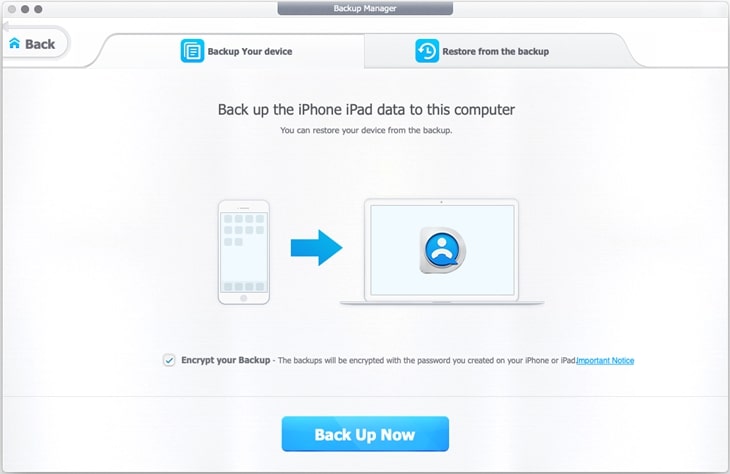
Note: You can open up the backup location folder here:
1. Click the Restore backup files tab to check the backup files.
2. Click the information icon.
3. Click the folder icon to reveal backup location in Finder.
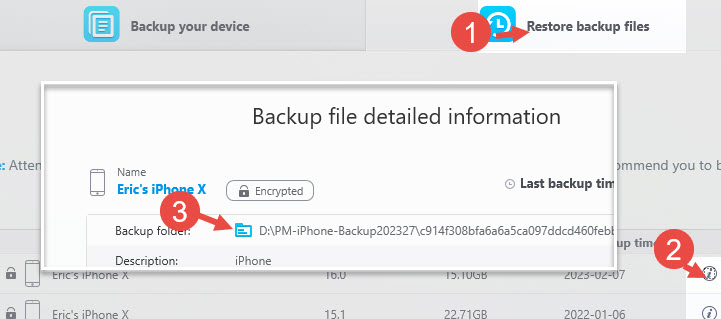
![]() Selective Backup
Selective Backup
In DearMob iPhone Manager, selective backup is made possible by exporting ticked items to a computer. You can selectively export photos, music, videos, contacts, books, podcasts, voice memos, documents, and so on.
- With your device connected to the computer, go to photos, videos, or any other module from DearMob iPhone Manager main screen.
- Tick the content you prefer and hit Export.
Restore iPhone, iPad, or iPod Touch from Backup Files
In DearMob,
You can restore local backup files to your iOS device. Under the Restore tab, it lists out backup files created on this computer, with the device name, iOS version, File Size and Last backup time.
- 1:1 data copy. Photos, videos, music, messages, apps, contacts, calendar…
- Ensure data security. Military-level tech to guard your data and privacy.
- Flexible options. Full and selective restore & migration on any iDevices.
- Real-time faster. Restore and migrate zillion files among iDevices quickly.
- Batch edits. modify file info, reorganize files, delete, convert...
- Wi-Fi and USB connection. Manage iDevice data and files with ease.
1. USB-connect your iDevice to your PC, launch DearMob iPhone Manager, and go to the Backup & Restore module.
2. Open the Restore backup files tab from the top bar, select the backup file of a specific iOS device, and hit Restore Now.
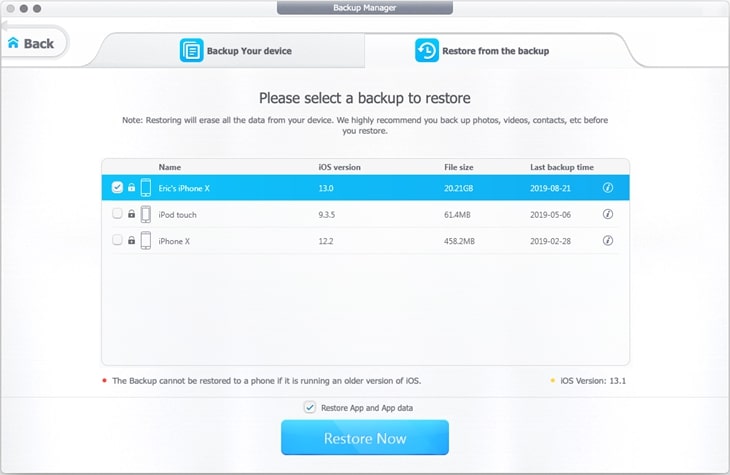
![]() Selective Restore
Selective Restore
DearMob also allows you to selectively restore only part of the files you need without erasing existing data on the destination iDevice, please read on:
- Connect your iPhone, iPad, or iPod touch to the computer, and go to photos, videos, music, contacts, or any other category you want to restore data to.
- Depending on which category you are in, you can click the + icon to create albums for photos, playlists for music, or simply drag and drop videos, books, and contacts into the respective category.
Migrate iPhone, iPad, or iPod Touch Files
File migration is a crucial step when you've just got your hands on a brand-new iPhone or inherited an older model. With DearMob iPhone Manager, you can easily switch data between different iOS, iPad OS, and iPod OS devices. The process is simple, fast, and efficient.
1. Open DearMob iPhone Manager on your computer. Connect your iPhone, iPad, or iPod Touch to your computer via the USB port or Wi-Fi.
2. Click Backup & Restore on the main UI. Check Encrypt backup and input the password. Hit Back Up Now.
3. When the backup is done. Connect another iDevice to the computer.
4. Open Backup & Restore again and open the Restore backup files tab. Select the backup file you just created in step 3.
Note: You can tick the box "Restore App and App data".
5. Hit Restore Now to move everything from one iPhone to another.
Please make sure that your device remains connected to the computer at all times.
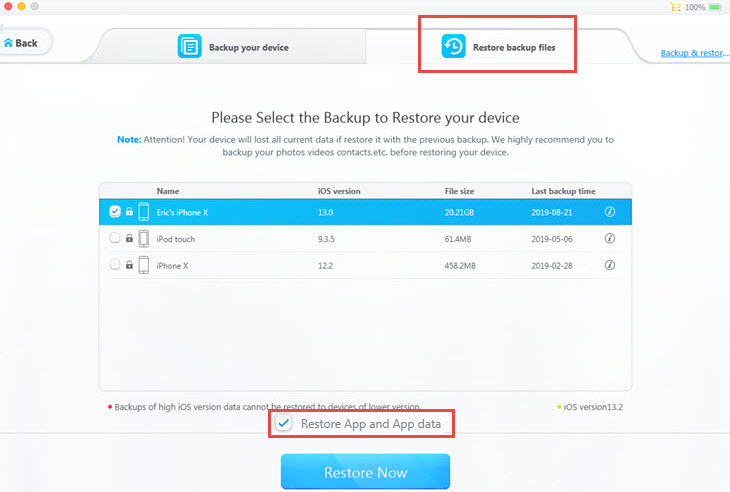
![]() Tips:
Tips:
- You can connect multiple devices by USB or Wi-Fi connection and switch them on the top left corner.
- You can tick the box to Restore App and App data.
- As per iOS system design, backup files created on a higher iOS version cannot be restored to devices of a lower version. Therefore, before upgrading your device to a higher iOS version, it is always a good practice to back up iPhone using DearMob iPhone Manager.
- Besides 1-click solution to migrate everything from old iPhone to new iPhone, you can also use DearMob iPhone Manager to selectively transfer whatever you like, see detailed guide here.
Frequently Asked Questions
How to backup iPhone to external hard drive?
Firstly backup iPhone to your computer with DearMob iPhone Manager. Then, connect the external hard drive to the PC. Now you can move the backup file to the drive directly.
Where are iPhone/iPad backups stored?
If you make an iPhone backup to your computer in DearMob iPhone Manager, you can find the files in the path you set in DearMob Settings.
How to restore iPhone from an encrypted backup file if I forget my passcode?
The backup password you created is stored on your device. If you have encrypted backup file previously using iTunes, the backup password remains the same. If you forget the backup password, you cannot use that encrypted backup file for restoration.
But you can create another backup file without encryption or set a new passcode by removing the current passcode stored on your iPhone: you will have to reset all settings on your device (Settings > Reset > Reset All Settings), which is iOS innate to secure your device data.
Does DearMob support migration between iPhones running different versions of iOS?
A backup file created from higher iOS version cannot be restored to an iOS device running a lower version. For instance, you cannot restore iOS 13 backup files to an iPhone running on iOS 12.4. This restriction is iOS-innate.
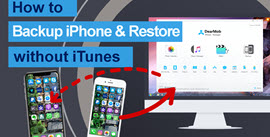
 Need Help? Contact >
Need Help? Contact >