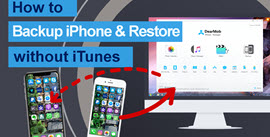Connect Your Device with DearMob on Mac
DearMob iPhone Manager supports both Wi-Fi connection and cable connection. You can connect multiple devices to your Mac and switch among them to manage your devices.
- Fully Backup/Restore all your iPhone iPad data to wherever you want, PC or Mac
- Selectively Backup/Restore without erasing existing data
- Flexible two-way sync with cable or via Wi-Fi
- Extensive 15+ file type management in one program
- Encrypt your backup file with passwords and military-grade algorithm
- Unlimited Stable iOS backup with no corruption errors
Connect Your Device with Cable
1. Launch DearMob iPhone Manager and connect your iDevice with cable.
2. Unlock your device and tap Trust when you see the "Trust This Computer" prompt.
3. DearMob will automatically recognize your device and display it on the interface.
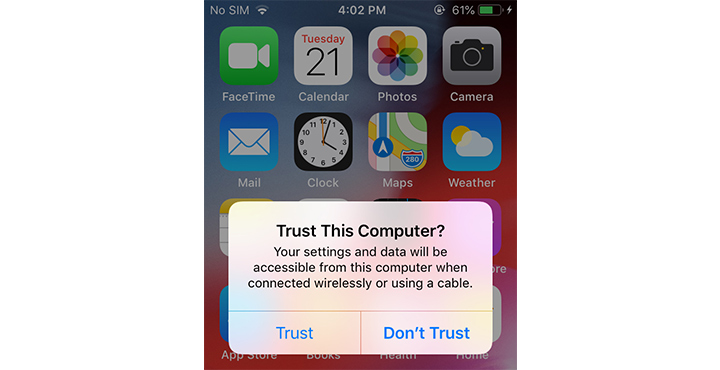
Connect via Wi-Fi on macOS Catalina and Higher Versions
![]() Tips:
Tips:
- For the first time connecting via Wi-Fi, you'll need some setup in iTunes or the Finder, depending on the system version.
- After that, DearMob will automatically recognize and connect to your device every time they are on the same Wi-Fi network. No cable or iTunes or the Finder is required.
1. Connect your device to Mac via cable and launch Finder.
2. Unlock your device and tap Trust when you see the "Trust This Computer" prompt.
3. Open Finder. Go to your device > General tab. Enable Show this iPhone when on Wi-Fi and confirm the settings. Then you can unplug the cable.
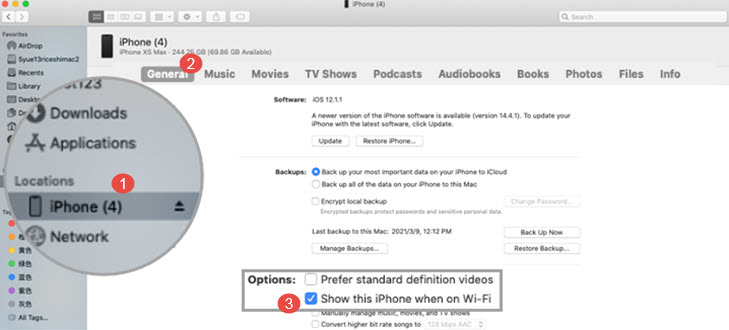
4. Launch DearMob iPhone Manager. The device shall appear via Wi-Fi connection.
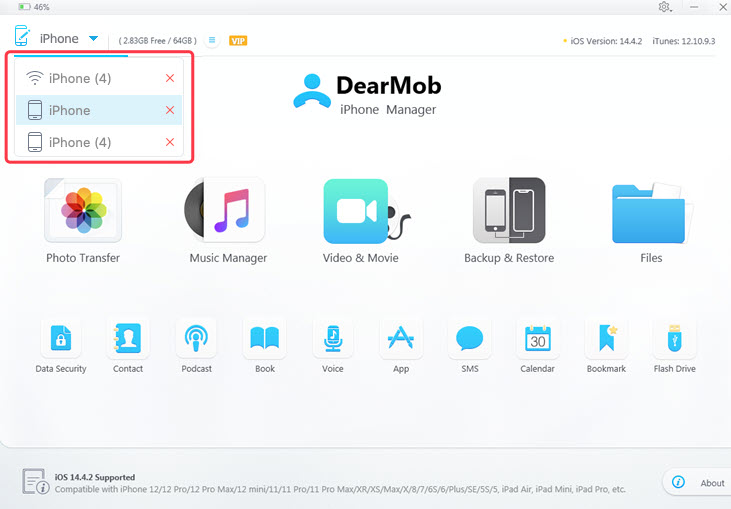
Connect via Wi-Fi on macOS Mojave and Earlier Versions
1. Connect your device to iTunes via cable.
2. Unlock your device and tap Trust when you see the "Trust This Computer" prompt.
3. Click the device icon on iTunes.
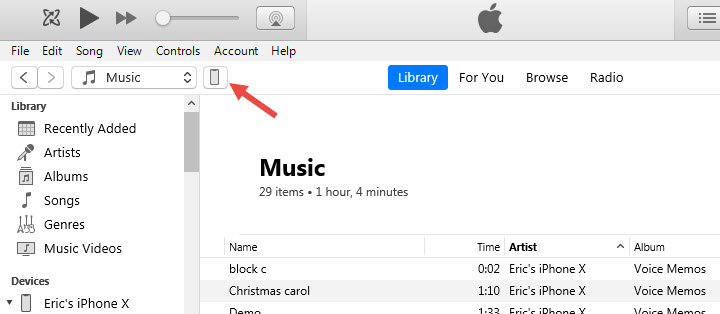
4. Go to Summary > Options from the left side panel. Enable Sync with this iPhone over Wi-Fi then click Apply.
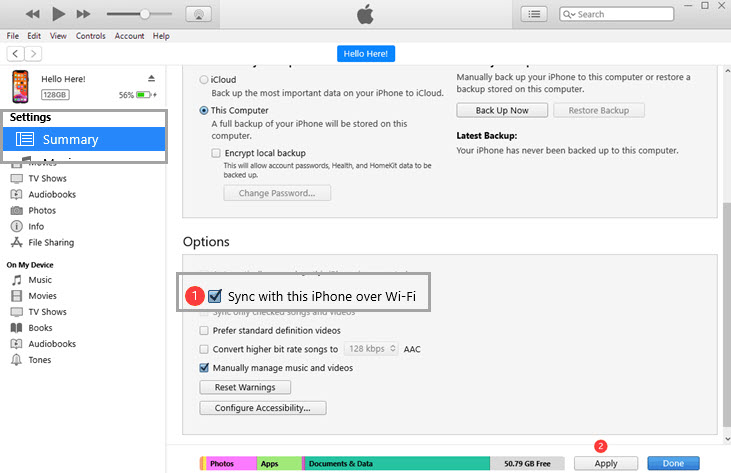
5. Launch DearMob and you'll see your device is connected.
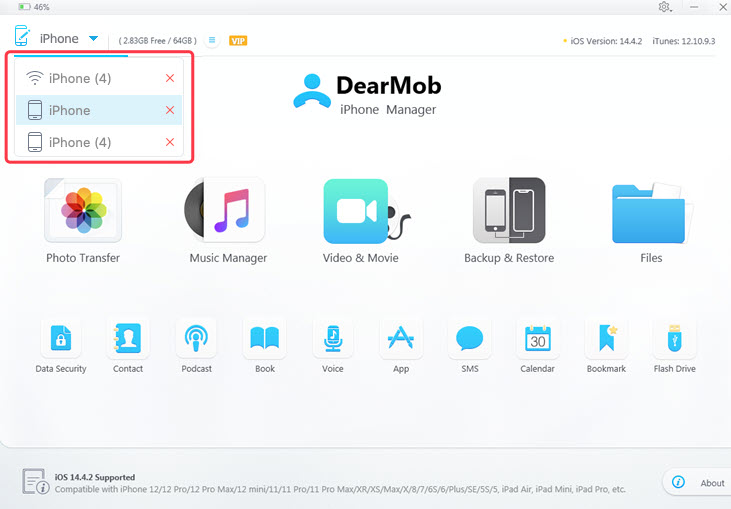
![]() Notes:
Notes:
- Make sure that your device and your computer are on the same Wi-Fi network.
- During the Wi-Fi connection mode, please keep the iPhone screen on.
Frequently Asked Questions
Why Can't I Connect Using Wi-Fi?
That may be due to invalid settings. If you suddenly cannot use the Wi-Fi connection, re-launch iTunes and re-enable Sync with this iPhone over Wi-Fi. Please feel free to contact our technical support department if it still does not work.
How to Choose between the Cable Connection and Wi-Fi Connection?
Connecting your device with a cable is more stable and fast, while the Wi-Fi connection is simple and convenient. The cable connection is recommended for device backup since it is more stable. Depending on your network condition, the Wi-Fi connection may be slower than the cable connection.