Two Ways to Transfer Photos from SD Card to iPhone
By Joakim Kling - Last Updated: Contact Author
Nowadays people enjoy their high-tech digital life by taking photos or videos and sharing online instantly. That is possible if you use iPhone or cameras like GoPro and DJI, with specific data transfer apps on mobile phone. What about photos captured by DSLR cameras? Wireless photo transfer is still not accessible, so that ways to transfer photos from SD card to iPhone are needed.
Considering the current resources of iPhone, for example, iTunes, Apple camera adapters, we will introduce two ways to transfer photos to iPhone from memory card of cameras, with or without computer.
1. Transfer Photos from SD Card to iPhone on Computer
To import photos from SD card to iPhone through computer, you need tools like card reader and photo transfer software. DearMob iPhone Manager is recommended here for being easy and secure to use. Let's see the how-to steps by details.
Step 1. Install and launch "DearMob iPhone Manager" on your computer. Then connect your iPhone to computer with USB cable and tap trust your computer on your iPhone to continue.
Step 2. Click "Photo Transfer" and then "Add Photo" to choose the photo you want to transfer. You can create an album with the "+" icon on the left sidebar or choose an existing album to save your photos.
Step 3. Then click "Sync" to transfer your photos.
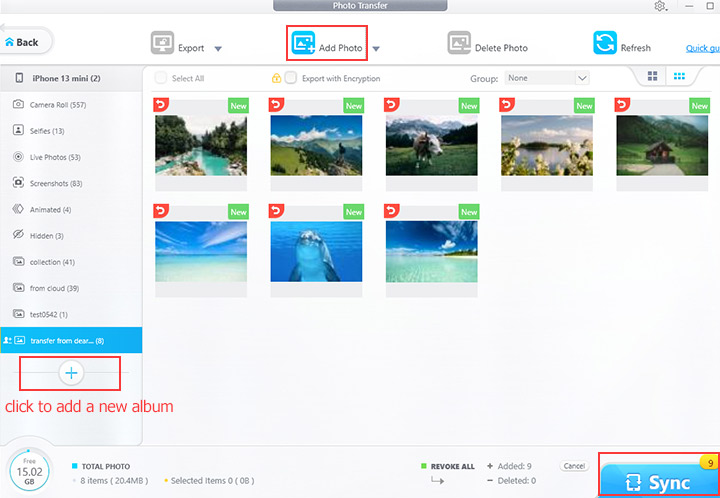
Notice:
1. You can sort photos by Year/Month/Day to help you find the wanted ones quickly.
2. DearMob iPhone Manager allows you to encrypt your photos with password by clicking "Export with Encryption".
3. It is of great compatibility, which supports adding photos in different formats and converts HEIC to JPG.
2. Transfer Photos from SD Card to iPhone without Computer
If you don't have a computer on hand, you can use the Lightning to SD Card Camera Reader to import photos from SD card to iPhone directly. Please make sure your iPhone is running iOS 9.2 or later. Then please follow the steps below:
1. Connect your "Lightning to SD Card Camera Reader" to your iPhone.
2. Insert the SD Card.
3. Photos will open automatically to the Import tab. If it doesn't, open Photos and tap Import manually.
4. Select the photos you want to transfer and tap Import.
5. When it has finished, choose to keep or delete the photos on your SD card as you need.

Note that Apple camera adapters can only import original photo files taken by digital cameras. The photos which are renamed, edited, or copied are not supported. For this problem, you can try to transfer photos from SD card to iPhone with the first method on both Windows and Mac, using DearMob iPhone Manager. It also widely applies to manage music, videos, files, etc. Besides, you can use it to fully backup and restore our iPhone data. Just have a free trial now!



