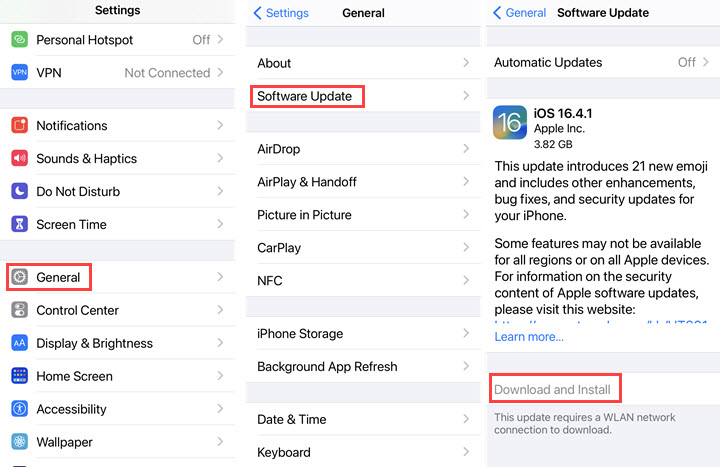Normally, we delete photos from iPhone directly in the Photos app. Tap the trash bin icon, confirm the deletion, and then they are gone. But some photos have no delete options or come back again after deleting. In this post, we'll guide you through all the possible reasons why your iPhone won't delete photos and how to fix it effectively.
Why Won't My iPhone Let Me Delete Photos
1. Photos are synced from other devices.
The photos without the delete option are often saved in "From My Mac" or "My Computer Folder" which are created to save photos synced from a computer via iTunes or Finder. Any changes in these photos will be applied to both the iPhone and the computer. To prevent you from deleting photos by mistake and syncing the deletion to the original files on the computer, iPhone does not allow deleting synced photos directly.
2. Photos are synced from iCloud.
Sometimes you surely confirmed the deletion, but photos appear again. That's might because you turned off iCloud photos syncing before deleting. And when you turn on iCloud Photos one day, all the photos on the cloud are synced to your iPhone including those you've removed from your iPhone.
3. Your iPhone doesn't have enough storage to perform the deletion.
iPhone saves deleted photos in the Recently Deleted album for 30 days in case you want to recover them. Without enough storage, it fails to make copies of these photos and stops deleting. And that's why you see nothing disappear after tapping the delete button.
Solution 1. Delete iPhone Photos with DearMob iPhone Manager
Whatever makes your iPhone fail to delete photos, you can find the best solution in DearMob iPhone Manager. It accesses all albums on iPhone, then helps you view and delete/batch delete synced photos, common photos taken by iPhone camera, hidden photos, or recently deleted photos without any fuss.
In addition to easy photo deletion, you can add photos, create new albums, convert HEIC to JPG for better compatibility, and manage videos, music, files, contacts, messages, app data, and more files in iPhone, iPad, and iPod Touch.
Now download and install DearMob iPhone Manager to delete iPhone photos easily and fast!
Step 1. Launch DearMob iPhone Manager on your computer. Connect your iPhone to it via USB or Wi-Fi. Choose "Trust This Computer" on your iPhone.
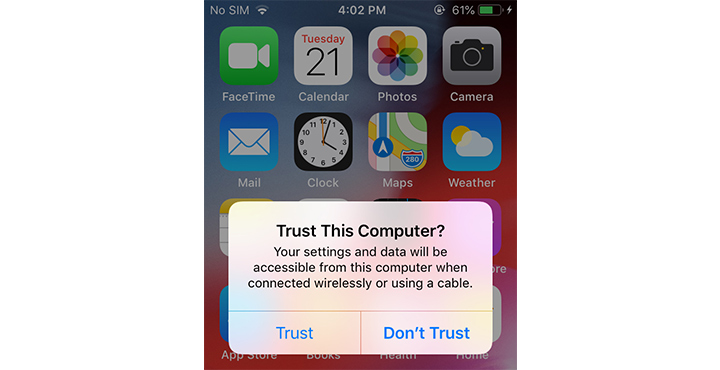
Step 2. Click "Photo Transfer" on the main interface. Click on the album with the photos you want to delete inside.
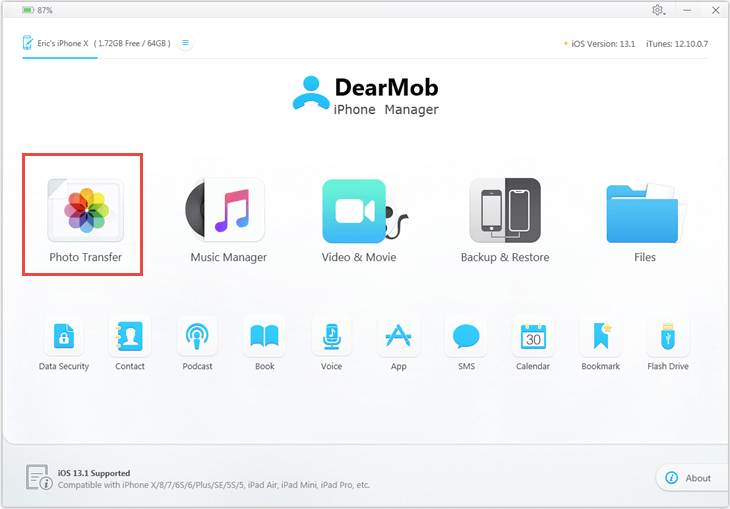
Step 3. Select photos and click "Delete Photo". Hit "Sync" to apply the deletion to your iPhone.
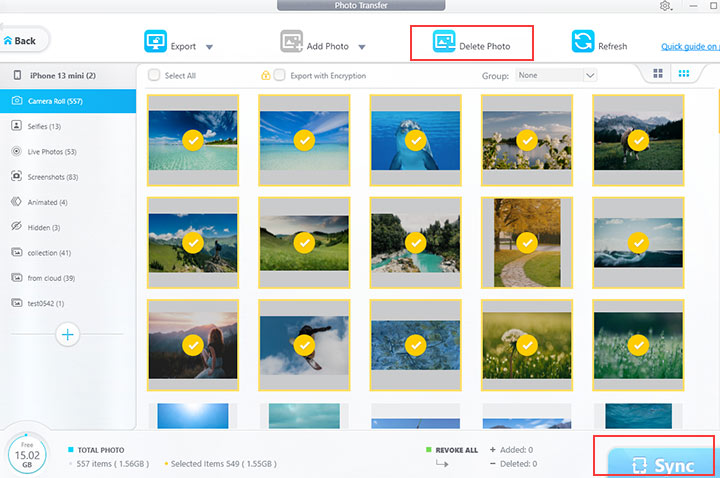
Solution 2. Stop Syncing Photos from iTunes/Finder
As photos are synced from a computer via iTunes or Finder, the essential way to remove these photos is to stop photo syncing in them. The downside is worth noting in advance. This method does not let you select specific photos to delete. Instead, it removes the entire "From My Mac" or "My Computer Folder" album. So be cautious before doing so.
Step 1. Connect your iPhone to your Mac or Windows PC via USB.
Step 2. Open iTunes (or Finder since macOS Catalina). Click on the iPhone icon.
Step 3. Click Photos in the left list. Uncheck the folder you want to remove.
Step 4. Click Apply. Now photos in the folder disappear from your iPhone.
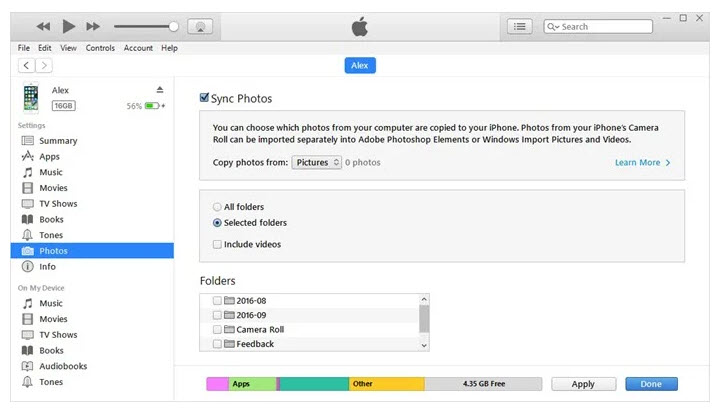
Solution 3. Turn Off iCloud Photos Syncing
In the prevention of iCloud syncing and recovering photos to your iPhone again. Keep iCloud Photos disabled, and then iCloud and your iPhone won't affect each other's storage. You may wonder what if we sync the deletion to iCloud? Well, it does help remove photos from iPhone but also deletes them from iCloud that you can no longer recover. To delete photos from iPhone not iCloud, try canceling iCloud Photos syncing.
Step 1. Open Settings on your iPhone. Tap your Apple ID and select iCloud.
Step 2. Switch off Photos. Wait for it to finish the stop process.
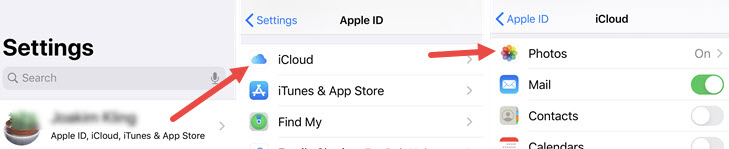
Solution 4. Free up iPhone Storage
As we mentioned before, iPhone cannot perform photo deletion without adequate storage space. Under such circumstances, you can clear iPhone in the following ways:
- Delete photos permanently in the Recently Deleted album.
- Offload unused apps (removing apps with documents and data retained).
- Delete apps (removing both apps and related data).
- Turn on Optimize iPhone Storage in iCloud Photos.
Tips: In case you delete anything by mistake, you can back up iPhone with DearMob iPhone Manager beforehand. It performs both full backup and selective backup of media files, apps, ebooks, contacts, messages, and beyond.
Solution 5. Update Your iPhone
The last resort to fix iPhone won't delete photos issues is updating iOS. When your iPhone is running on an outdated iOS, it's prone to encounter errors and failures while performing your command. Note that update needs enough free space, Wi-Fi network connection, battery charged over 60%.
Step 1. Open Settings and select General.
Step 2. Find and tap "Software Update".
Step 3. If there's a new version, tap "Download and Install".