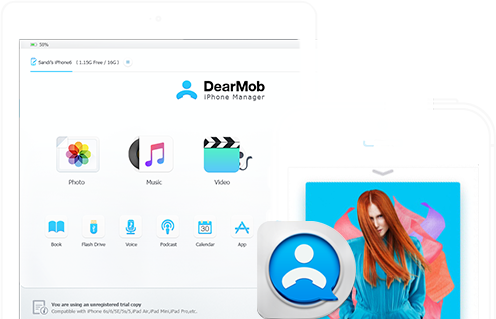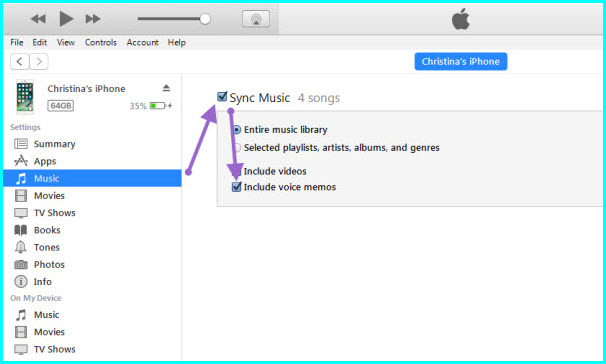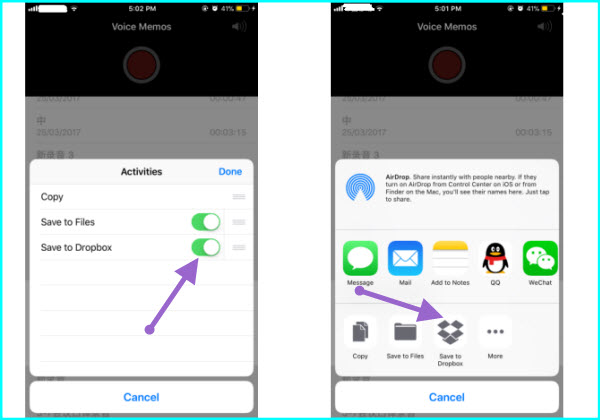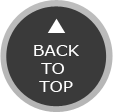Top 3 Ways to Transfer Voice Memos from iPhone To Computer

Last Updated : Jan 4, 2022
How to transfer voice memos from iPhone to computer if you often record conferences, concerts or other important messages with the Voice Memo APP on iPhone XS/Xi/X Plus? Now that iPhone can fully take the place of recording pens in terms of voice recording, you may have loads of recordings taking up space on iPhone. Now DearMob's iPhone Manager can easily export voice memos from iPhone without quality loss for you.
2. Transfer Voice Memos from iPhone to Computer with iTunes
Although iTunes for Windows has been reported by many to be less effective in music transfer between iPhone and computer (iTunes for Mac is considered rather easy-to-use, then), you may stay with it to transfer voice memos from iPhone to computer if you already have on in the latest version. That been said, the steps follow can walk you through as of how to transfer voice memos from iPhone to computer.
Step 1: First upgrade iTunes to the latest version & iPhone to iOS 12, launch iTunes & USB connect iPhone to computer.
Step 2: Click "Apply" to start syncing voice memos from iPhone to computer.
Step 3: Hold press "Ctrl" while you click on the *.mp4 link, by then you'll see a blank window popping out with the very smule video you want to download, right click on the video > save.
Tips and Notes: By the time you proceed to "Sync Music", you'll see a popping-out window saying "Are you sure you want to remove existing music, movies, TV shows, books and tones from this iPhone and sync with iTunes Library". This is a reminder that transferring music from iPhone to computer with iTunes is a process of 100% synchronization, instead of one-way transfer from iPhone to computer.
If you've recorded new voice memos with the cellphone, double-check before you click on the "Apply" button.
Check the solutions for Windows 10 iTunes problems if you run into one in your syncing process.
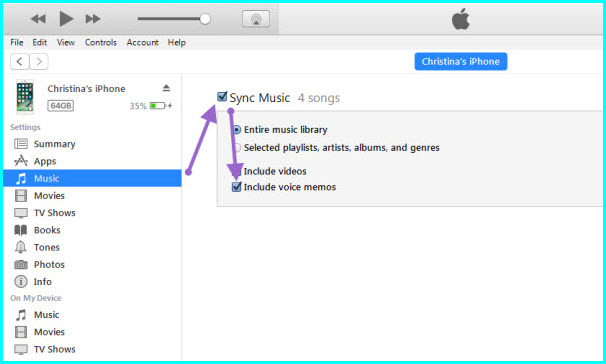
Pic: Transfer Voice Memos with iTunes

3. Sync Voice Memos with Dropbox
As of now, we take Dropbox as an example to upload voice memos from iPhone.
Step 1: Open Voice Memos APP on your iPhone, tap on the very voice memo you want to transfer from iPhone to computer.
Step 2: Click on the upward arrow on the downside left, which enables to choose from a list of service that are compatible with voice memo transfer, choose Dropbox from the list.
Step 3: Visit the Dropbox program on your computer, log in with your ID and password, and you're good to view the voice memos which you've just uploaded from iPhone XS/Xi/X Plus.
Pic: Transfer Voice Memo with Dropbox

SUMMARY
Now that all the 3 method above can help you transfer voice memos from iPhone to computer/Mac, DearMob features faster transfer speed than iTunes for Windows and supports more file types than Cloud transfer.
If you're looking for a reliable solution to transfer voice memos from iPhone to computer, DearMob iPhone Manager is an utmost ideal choice with not only its stable transfer performance and type-wide compatibility, you may even use it to 1-click backup iPhone data as you please, now check out this nifty tool below!

Joakim is a tech addict and mobile enthusiast ever since the Symbian era. Now as a technical writer, he loves to test software and devices, and share his discoveries in plain language. Jogging helps him think better and stay energized throughout the day.

Related Articles
1iTunes Music Player Windows 10
iTunes has come to Windows 10 store on May 2019, and now you can get this music player for Windows 10 downloaded directly and safely from its official source. Get iTunes music player following this simple guide.
2 Best Free Ringtone Maker for iPhone
Best free ringtone maker for iPhone roundup list! Change iPhone default ringtone can be way easier than ever after reading this guide & review. Just make free ringtones from your iPhone Apple music.
3 Free Ringtones for iPhone Download
Use the new and unique iPhone ringtones to customize your new iPhone, make your iPhone different from others and enjoy music ringtone songs.
Home | About | Contact Us | News | Privacy Policy | Agreement | Site Map
Copyright © 2025 Digiarty Software, Inc. All Rights Reserved.
5KPlayer & DearMob are brands of Digiarty Software, Inc. Any third party product names and trademarks used in this website are property of their respective owners. All the related logos and images, including but not limited to Apple's AirPlay®, Apple TV®, iPhone®, iPod®, iPad®, iTunes® and Mac® are registered trademarks of their own. Digiarty is not owned by or affiliated with Apple Inc. or any of those companies.