Summary: Learn how to transfer photos from iPhone to Chromebook in this post and make the most out of the pair from different operating ecosystems!
Incorporating both laptop and two-in-one designs, Chromebooks have extended a tempting option to the budget-conscious. With the simplicity of the lightweight Chrome OS doing its wonder, the former skeptics who derided the limited functionality when the laptop first arrived in 2011 become the coverts. And Chromebooks have slowly gained a dedicated following, and also enticed a plethora of iPhone users to move to the service for their daily and work needs. But people find it puzzling to pair devices from different ecosystems, notably when it comes to transferring photos, videos, and digital files from iPhone to Chromebook. Thus, in this post, we will illustrate how to transfer photos from iPhone to Chromebook using the top two solutions.
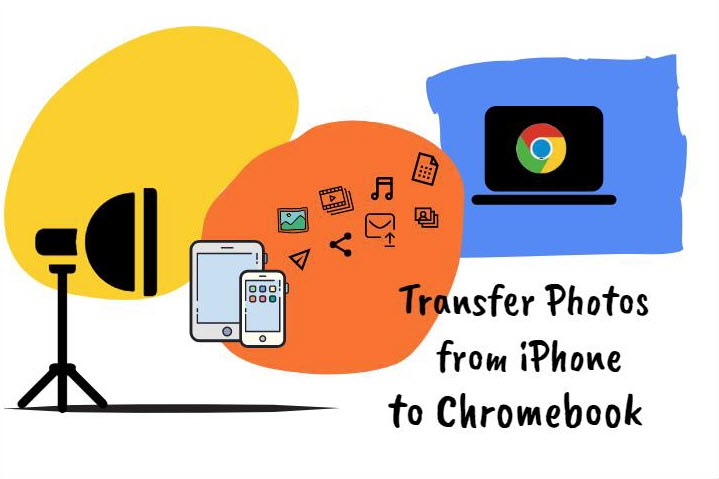
How to Transfer Photos from iPhone to Chromebook Using USB
Let's start with the old-school way to sync your iPhone with your Chromebook and transfer the photos; yet first thing first, find a compatible USB lightning cable.
Step 1. Connect your iPhone to the Chromebook via the USB cord; unlock your phone to allow the device to access photos and videos.
Step 2. Go to the Files app on your Chromebook, and find Apple iPhone in the left panel, open it and locate the photos you wish to transfer.
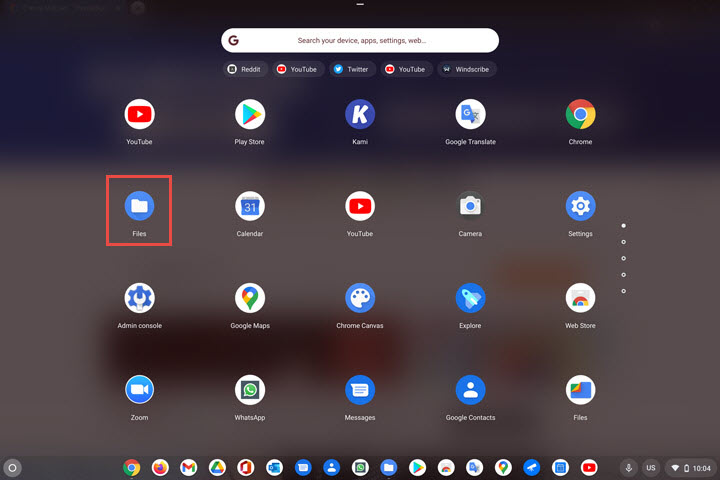
Step 3. With a simple drag-and-drop, you can transfer and download the photos from your iPhone to your Chromebook.
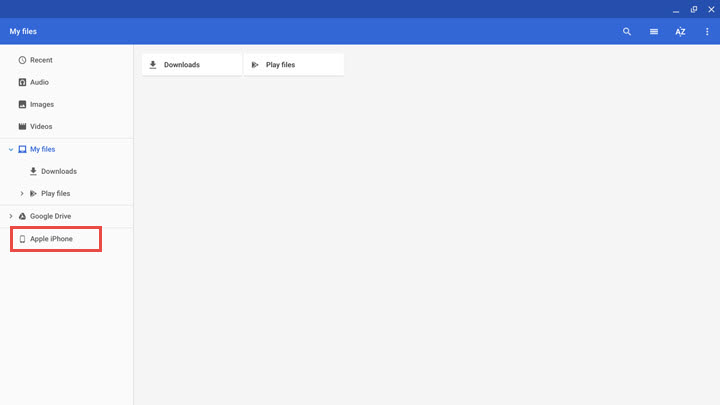
How to Transfer Photos from iPhone to Chromebook without USB
For those who are reluctant to turn to a wired solution, you can check with the cloud-based sharing platforms to perform the transfer. The rise of online storage services like Google Photos, Dropbox, OneDrive, etc. have helped ease the burden that we could wave goodbye to the hard-driving shipping and wired transfer tools. To import photos from iPhone to Chromebook without USB, all you need is to upload the files to Google Photos or other storage services on your phone and access them from the Chromebook. The following demonstration is operated based on Google Photos
Step 1. Install and run the Google Photos app on your iPhone. If this is your first logging in, there would pop up a prompt messaging asking if allow the service to sync and back up all photos; hit allow. Otherwise, you can go to the Photo Settings > Back up & Sync > enable Back up.
Step 2. Locate and select the photos you wish to transfer and download to Chromebook, click on Back up, and wait for the server to upload your photos to the cloud.
Step 3. Open Google Photos in the browser on your Chromebook. Log in with the same Google account, and you will be able to see all the photos you just uploaded from your iPhone.
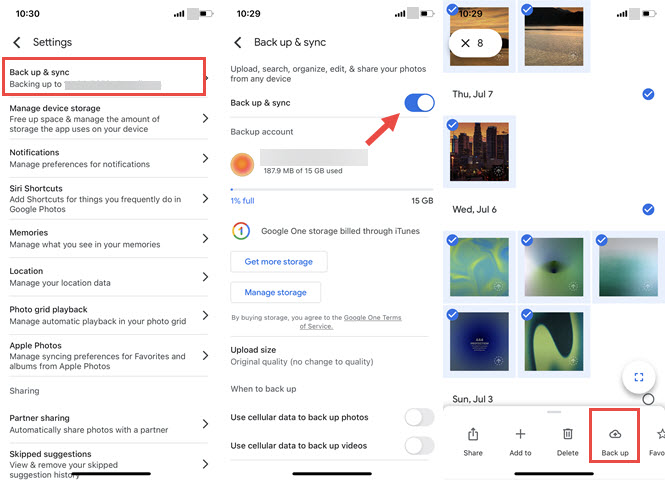
But note that the photos you back up in High quality or Express quality will count toward your 15 GB of free Google Account storage, and for any additional storage, a purchase is required to upgrade to the Google One member.
FAQs
1. Can you AirDrop from an iPhone to a Chromebook?
AirDrop is an Apple-only service, as it has requirements that will prevent non-Apple users from using it to share and send files between devices. Thus it is unattainable to AirDrop from an iPhone to a Chromebook.
2. How to transfer photos from iPhone to PC?
Analogous to transferring photos from iPhone to Chromebook, you can check with the wired solution as well as the cloud-based sharing options to transfer photos from iPhone to PC. But if you wish for a handy and limit-free transferring program to move whatever data and files placed in your iPhone to the computer, try DearMob iPhone Manager – a must-have iOS transfer and backup app for every iPhone/iPad owner.

DearMob - One-Click Solution to Transfer Photos from iPhone to PC
- Two-way transfer large photos, movies, audio, and files from iPhone to PC and reversely.
- Keep or convert HEIC/Live/HDR/Raw/GIF/edited photos as needed.
- Both Wi-Fi and wired transfer are supported, switch mode as you wish.
- Transfer large videos, movies, audio, and files from USB to iPad, iPad Pro/Air/Mini, or iPhone.
- A Cloud-Based USB drive to back up and store data and files on your iOS devices.





