Open your contact list and all you see are gray circles with capital letters of the person's first name. And this leads to a very common case that some of the faces you cannot even recall. Especially for those who share the same names, Lucy A and Lucy B? With only a name, you can hardly distinguish one from another. Changing the photo to match the person can efficiently help remember all your friends.
Also, updating your own contact photo to your best visual state is always a plus. No matter using the Messages app, Facecam, or Phone app to contact others.
How to Change Your Contact Photo on iPhone Directly?
You can update your contact photo on your iPhone 16/15/14/13/12/11 directly without much trouble. You can either do this in your Message app or Phone app.
Step 1: Open your Contact app or the Phone App.
Step 2: Choose a contact and click the Edit button in the top right corner.
Step 3: Tap the profile photo and choose a profile photo to change.
To change your own profile image, simply Tap My Card > Edit > Add Photo > Select a picture and you are all done.
iPhone gives you a lot of photo options – you can either take a photo, choose a photo from photo albums, or change the contact photo with an Animoji/Memoji or Emoji. You can even change the background color
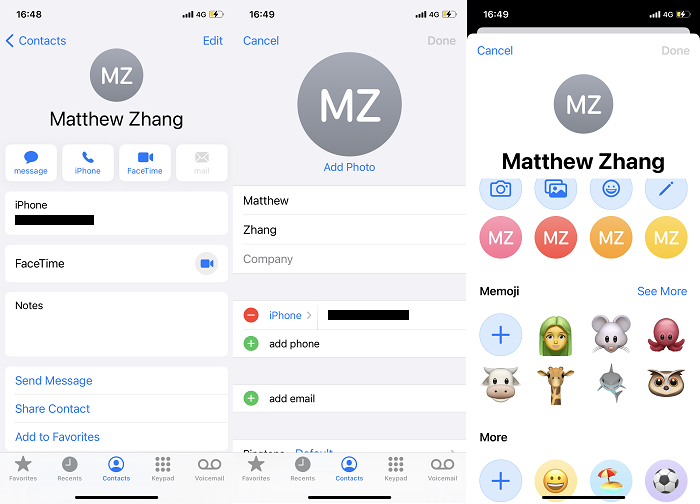
How to Share Your Contact Photo with Others?
After changing your contact photo, the most important part is to make it visible to others and this requires that you toggle on the Share Name and Photo choice. Follow the guide below to share your contact photo with others.
Step 1: Go to Settings > Messages
Step2: Toggle on Share Name and Photo
Step 3: Choose the name and photos
Step 4: Set up the sharing and tap Use This Photo Everywhere.
Step 5: When the notification pops up, tap Share.
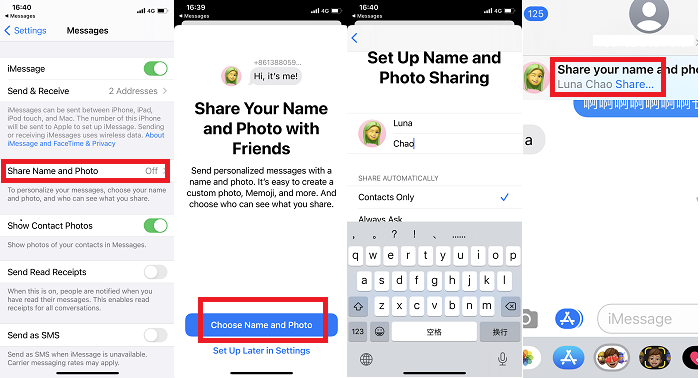
However, the workload can be surprisingly heavy if you have thousands of contacts to take care of. The small-screen iPhone might not be a good choice to change all of them and you might also need to delete or merge the duplicate ones. A professional iPhone data management tool can be of great help.
How to Change Your Contact Photo on iPhone with DearMob?
DearMob iPhone Manager, in this scenario, is to help those who'd like to change contact photos in bulk from the computer end. Better than changing contact photos on iPhone one after another, DearMob offers a new solution – clearly spot and make changes efficiently.
Step 1: With your iPhone and computer connected and DearMob iPhone Manager launched, you can feel free to click on the Contact tab to visit all your contact info on your iPhone.
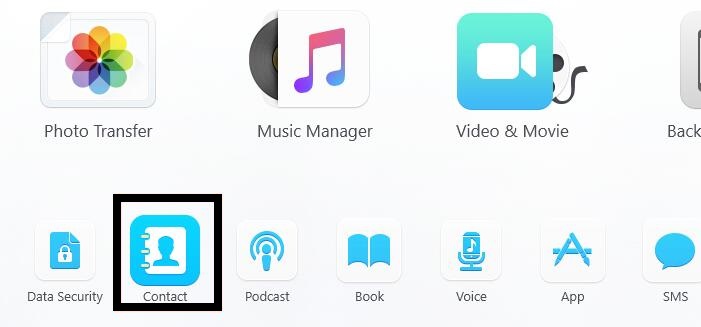
Step 2: Choose a contact name.
You'll see all the contacts list on the left sidebar and all the operation buttons on the topside bar.
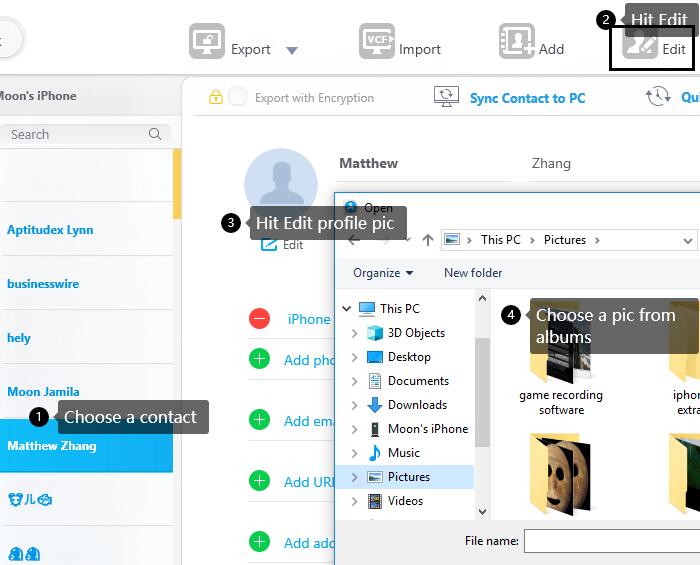
Step 3: Hit the Edit button on the top side, and you'll be able to edit your profile picture.
Step 4: Click on the Profile photo or the Edit button below the thumbnail.
A window will pop up and you can browse the photo to match the contact person.
Step 5: Select a photo and click open, and the photo will be applied.
Step 6: Click the green "Save" button to confirm the change.
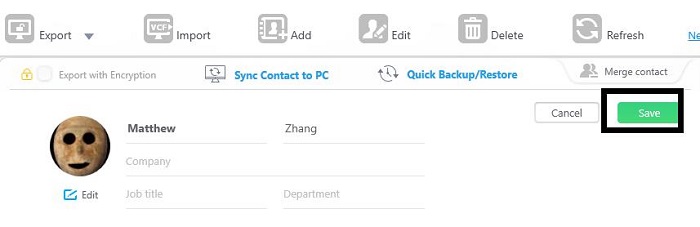
The edited contact name will be marked with an Edit icon.
Step 7: Click the Sync button to apply the changes to your profile image.
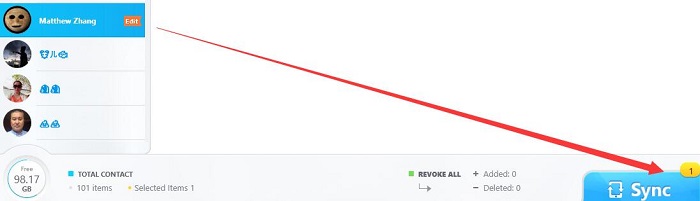
Tips and Notes: While changing contact photos on iPhone, you are not just dealing with pictures but the correctness of all the contact info. You might need to merge certain contact persons, delete some duplicate ones, renew a few outdated info, etc. and DearMob iPhone Manager can be of great help in this case. You can batch download a series of pictures/icons or find those persons in your archived photo albums on a computer. And through several clicks, you are all set.
To Sum Up
DearMob iPhone Manager also allows you to back up and restore contacts, sync contacts to PC/Mac, and batch delete contacts. It auto-detects all your seemingly duplicate contacts and you can choose to merge or not. You may think you don't need the extra help from the likes of DearMob, but when you start using it, you'll get to know the efficiency it could bring along.




