How to Backup Voice Memos iPhone to Computer/Mac?
By Joakim Kling - Last Updated:
Contact Author
iPhone's native Voice Memo APP is the choice of many to record short but important messages using iPhone. You may need to regularly backup voice memos iPhone, as there isn't a menu to collect recorded voice memos in a folder, instead, leaving all the recorded files on iPhone may result in your starting to play a piece of voice memo when you're about to start recording another, hence causing embarrasement in public.
Best Way to Backup Voice Memos without iTunes
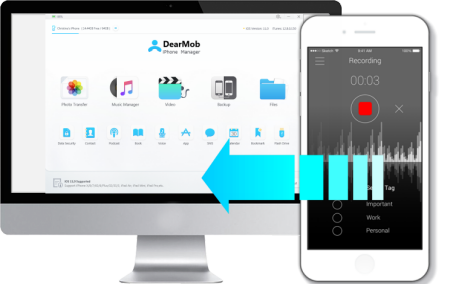
You can trust this software to backup voice memos from iPhone to computer/Mac without a hassle. It can backup MP3 M4A format iPhone voice memos to computer without quality loss, or simply backup music on iPhone in AAC, FLAC without iTunes.
Guide on DearMob iPhone Manager Backup Text Messages iPhone:
- Part 1: How to Backup Voice Memos without iTunes
- Option 1: Backup All Voice Memos on iPhone
- Option 2: Selective Backup Voice Memos iPhone
- Option 3: Backup Voice Memos iPhone & Everything Else
- Part 2: How to Delete Voice Memos from iPhone
- Part 3: How to Extract Voice Memos from iPhone Backup?
- Option 1: Recover Voice Memos from iPhone Backup
- Option 2: Restore iPhone from Backup (Restore Everything to New iPhone)
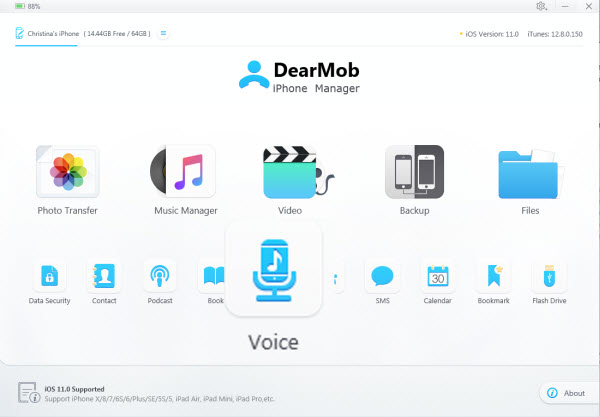
Part 1: How to Backup Voice Memos without iTunes
Option 1: Backup All Voice Memos on iPhone
By visiting the "Voice Memos" tab, you may directly backup everything you recorded using iPhone's Voice Memos APP. Before you backup voice memos iPhone, first download, install and launch DearMob iPhone Manager for Windows (10/8/7 or earlier) or Mac (Mojave or earlier)
Step 1: USB-connect iPhone to DearMob iPhone Manager. If your iPhone failed to connect to computer to backup voice memos, unlock the device with your screen-lock password and tap "Trust This Computer", or switch to another USB cable under better working conditions.
Step 2: Click on "Voice Memos" tab of DearMob iPhone Manager, where you can choose "Select All" and backup voice memos iPhone at one stroke.
Step 3: Click on "Export" and all voice memo files created with your iPhone can be backed up to computer.
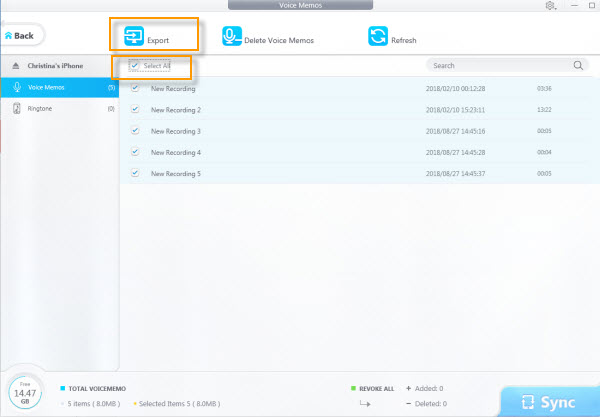
Option 2: Selective Backup Voice Memos iPhone
On some occasions you only need to backup several voice memos from iPhone to computer – and using iTunes or iCloud won't help you do that at all, because there's only a "backup voice memos iPhone" option for you to choose from. Things are made much easier if you stay with DearMob iPhone Manager to backup iPhone voice memos: The software allows you to view voice memos on iPhone as M4A files, tagged with the date of recording, duration, and name of the recording before you select which voice memo(s) you'd like to transfer from iPhone to computer/Mac.
Step 1: Repeat step 1 & 2 in Option 1.
Step 2: To selective backup voice memos iPhone, you may press hold "shift" while checking the items to backup voice memos iPhone to computer.
Step 3: Click on "Export" to finish backing up iPhone voice memos.
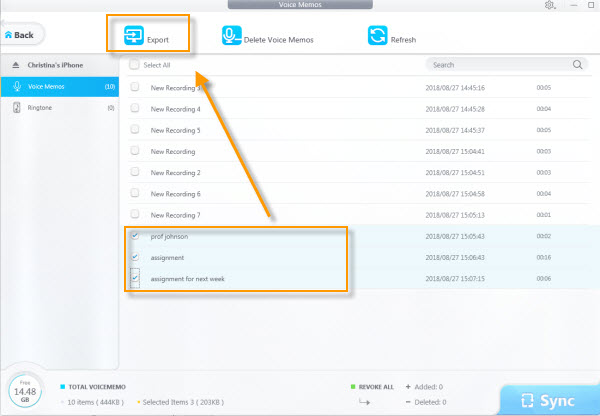
Option 3: Backup Voice Memos iPhone & Everything Else
If you're just ready to backup voice memos iPhone, why not spare 3 more minutes and launch a full backup of iPhone. With DearMob iPhone Manager, fully backup iPhone is something within 10 minutes without tedious waiting like you do on iTunes. Now check out how:
Step 1:When you've managed to connect iPhone to computer to backup voice memos iPhone & everything else as a whole, first think of whether you'd like to encrypt the backup – set a password to protect your iPhone voice memos or other data in case someone borrows the computer from you & played the voice memos by accident.
Step 2:First visit "Backup" tab on DearMob iPhone Manager, check the "Encrypt You Backup" box to password protect your voice memos.
Tips: Please make sure you don't forget the password that you used to encrypt iPhone files.
Step 3:Click on "Backup Now" and keep iPhone connected to the USB cable before you complete backing up voice memos iPhone.
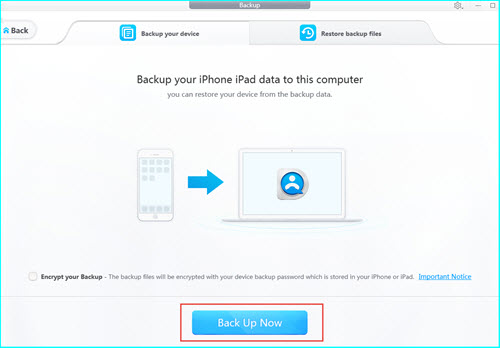
Part 2: How to Delete Voice Memos from iPhone
Now that you have the copy of iPhone voice memos on computer or Mac, you can directly delete the voice memos files on iPhone to make more space. That said, you may need DearMob iPhone Manager to selective delete voice memos on iPhone.
Steps:
Press hold "Shift" & click on the voice memo items you'd like to delete from iPhone, click on "Delete Voice Memos", and then hit on "Sync". (To delete all iPhone voice memos, just check "Select All" > "Delete Voice Memos" > "Sync".
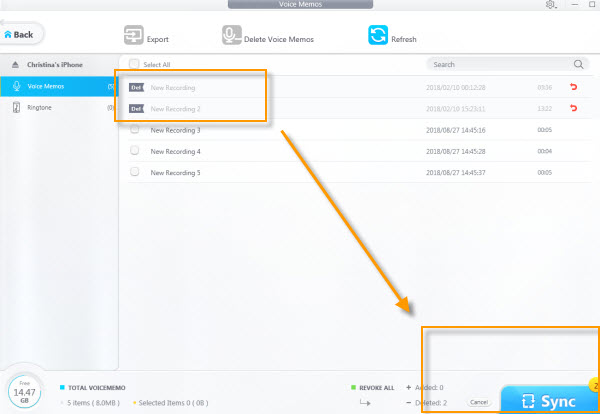
Part 3: How to Extract Voice Memos from iPhone Backup?
Option 1: Recover Voice Memos from iPhone Backup
To backward restore voice memos from computer to iPhone, you need to re-connect iPhone to computer and use its Music Manager option. First check out how to recover voice memos.
Step 1: Visit the "Music Manager" tab of DearMob iPhone Manager, then click on "Add Music".
Step 2: Import the M4A files that you backed up from iPhone to computer, select the items you'd like to restore to iPhone, and then click on "Sync" to restore voice memos from computer to iPhone.
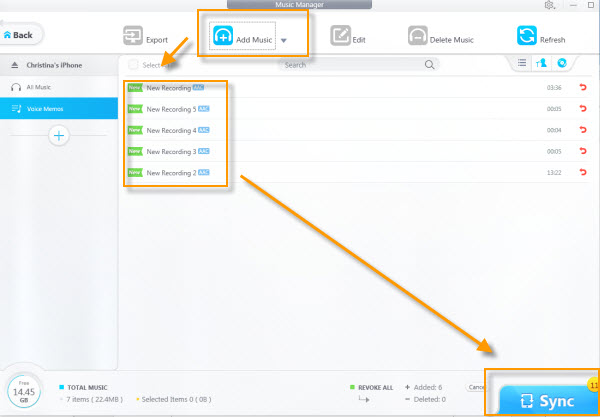
Option 2: Restore iPhone from Backup (Restore Everything to New iPhone)
Step 1: If you launched a full iPhone backup using DearMob iPhone Manager as is mentioned in Part 1 Option 3>>, re-connect iPhone to computer to restore voice memos from iPhone.
Step 2: On the main panel of the software click on "Backup" > "Restore iPhone from Backup".
Step 3: If you encrypted iPhone backup earlier, type the right password to unlock the backup including iPhone voice memos, and then wait to extract voice memos from iPhone backup.
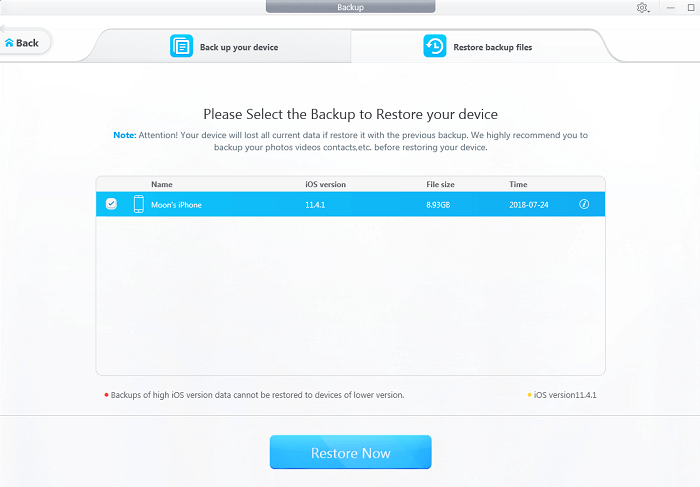
Tips and Notes:
"Can I extract voice memos from iPhone backup without restoring all iPhone data?"
It's more recommend that you selective backup voice memos iPhone & retrieve voice memos neatly. Yet if you already have a full backup of iPhone created using iTunes or the software itself, you can restore voice memos from iPhone backup without the data you don't need anymore, but you need to use another 3rd-party software.
Download DearMob iPhone Manager
Free download DearMob iPhone Manager - the best iPhone backup software that helps you backup iPhone to free up space, prevent data loss, and encrypt iPhone data.




