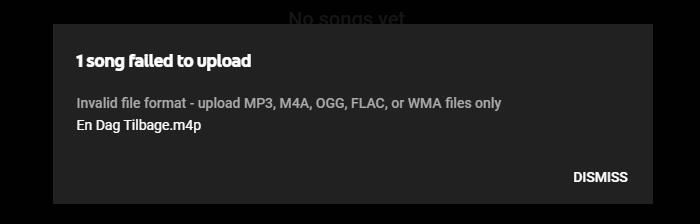How to Transfer Music to iPhone 12/11/XR Without iTunes?
Transferring music to iPhone using iTunes only makes the existing songs replaced and removed, and this is always how iTunes works - in a computer-centered mind. Bypassing iTunes to move songs to iPhone can help you avoid that issue and you have plenty of choices. You can either save the song to Files app, to Apple Music(registered or not), or to your VLC player app on iPhone.
How to Transfer Music from Computer to iPhone without iTunes via DearMob
Our top recommendation is DearMob iPhone Manager, which can transfer music from PC to iPhone with multiple app options. You can choose to transfer music to iPhone Apple Music app, Files app, and even other music/video players app with 100% fidelity preserved. And here's how:
Step 1: Download and launch DearMob iPhone Manager:
1. Transfer music to iPhone Apple Music without iTunes
Step 1: USB connect your iPhone/iPad/iPod with the computer.
Step 2: Click on the Music Manager icon on the main interface of the iPhone Manager.
The Music Manager is directly connected to your Apple Music app. By choosing this path, the music can be transferred to iPhone Apple Music app without the need to be a subscriber.
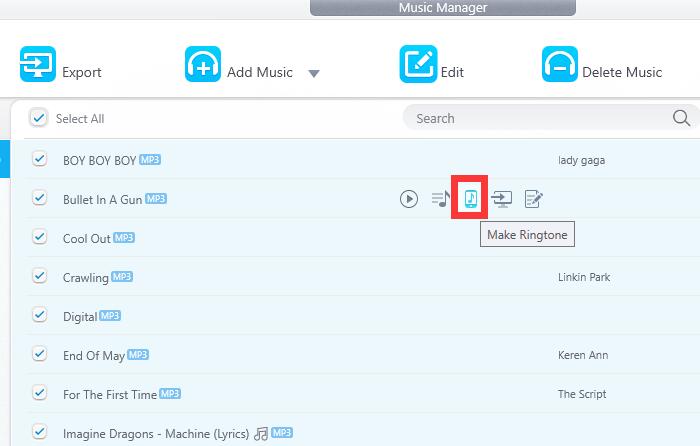
Step 3: Drag and drop the music from computer to the DearMob iPhone Manager panel or you can click the "Add Music" button to browse the songs to be added.
You can also add new music playlist by clicking the "+" button.
Step 4: Click the sync button to complete the music transfer from computer to iPhone.
Note: Before you proceed further with syncing, you can also make the added music your iPhone ringtones, alarm tones, and text tones. All you need is simply clicking on the "Make ringtone" icon on the line.
2. Add music to iPhone specific apps without iTunes
Not just Apple Music app, DearMob iPhone Manager can bridge your local music playlist with other iOS applications including Adobe Frresco, Chrome, Clips, GarageBand, iMovie, VLC, etc. even the Files apps - Keynote, Numbers, and Pages.
Step 1: Click the Files icon or the App icon on the DearMob main interface.
You will be presented with a slew of "Shared File Apps" with a little folder icon on the right lower corner of the app icon.
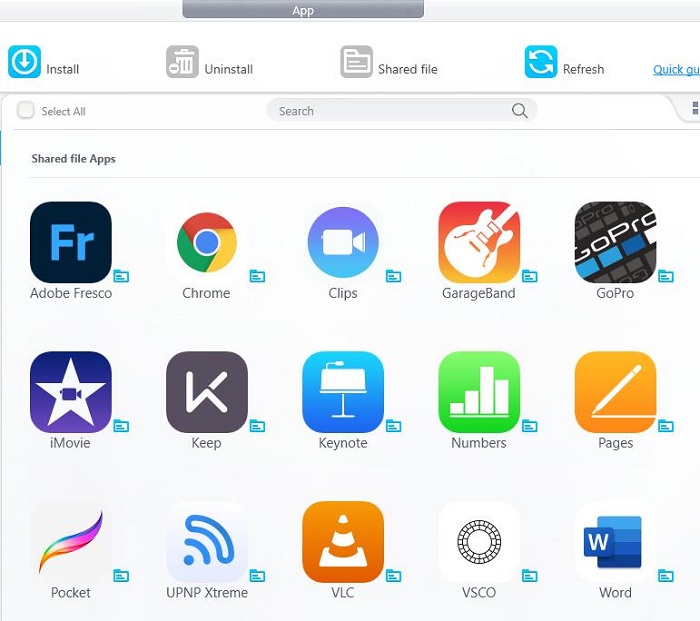
Step 2: Click on the apps and you can visit the files saved in that application.
Step 3: You can click the Add File/Add Folder button to transfer music from computer to iPhone.
Or, directly drag the music file onto the DearMob panel to complete the transfer.
Why choose DearMob iPhone Manager to add music to iPhone?
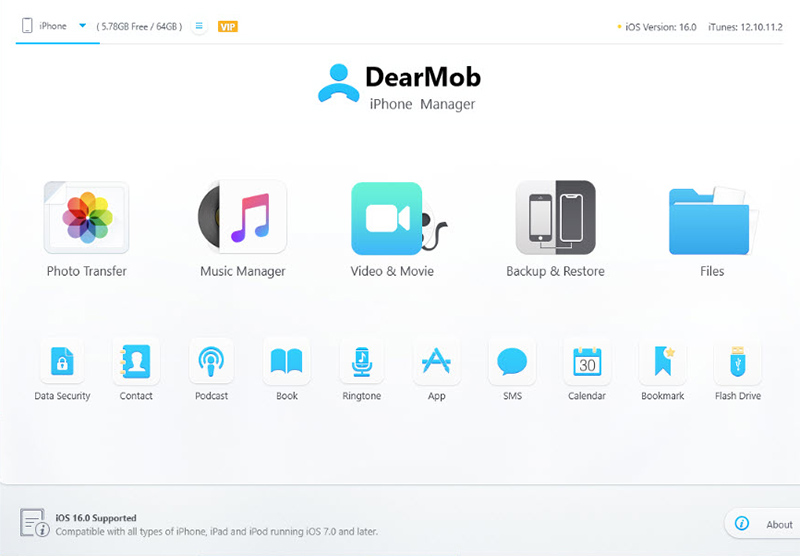
- Do not overwrite - Transferring music to iPhone, the existing data will not be overwritten or deleted. This also applies to adding photos, videos, and other data to iPhone.
- Two-way transfer - You can transfer music from computer to iPhone and can easily import songs from your iPhone to your computer.
- Supports audio transcoding - If the music formats are incompatible with iPhone, DearMob can auto-convert the tracks to iPhone compatible ones.
- Overwhelmingly fast transfer speed - Importing 1GB music to iPhone only take about 2 minutes.
- Easy to use - Everyone can use the software intuitively thanks to the simple interface and idiot-proof operation patterns.
How to Add Music to iPhone without iTunes Using Media Monkey
MediaMonkey was a only a decent music player until recent years, transformed itself to match the title of an iTunes alternative with music transfer ability. It was first an audio player and then obtained the feature to manage local music, podcasts, and other files, plus allowing users to transfer music from computer to iPhone without using iTunes.
Step 1: with Media Monkey launched and connected to your iPhone, click the Music folder to locate all your songs on computer.
Step 2: Then select the music you want to add to iPhone/iPad/iPod.
Step 3: Right click and navigate to "Send to".
Step 4: Choose My iPhone as the target place.
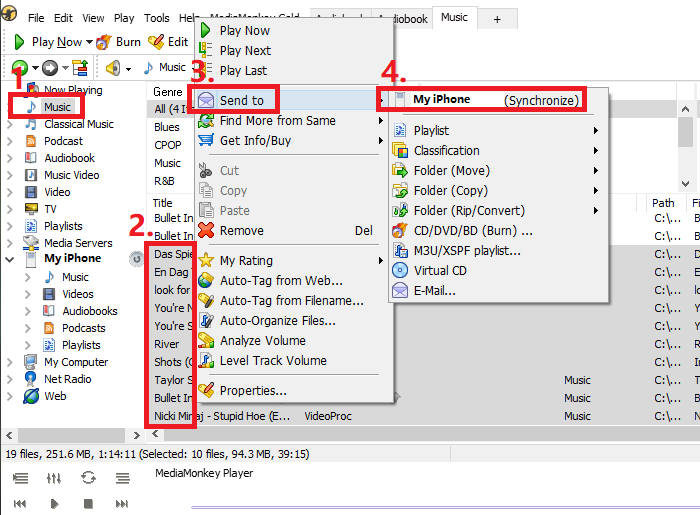
However, you should also note about the Media Monkey music to iPhone transfer issue. If you are faced with the alert - "There was a problem synchronizing the following item(s)." saying that the songs is not supported by the iPhone device, you'd have to convert the audio format to iPhone compatible ones.
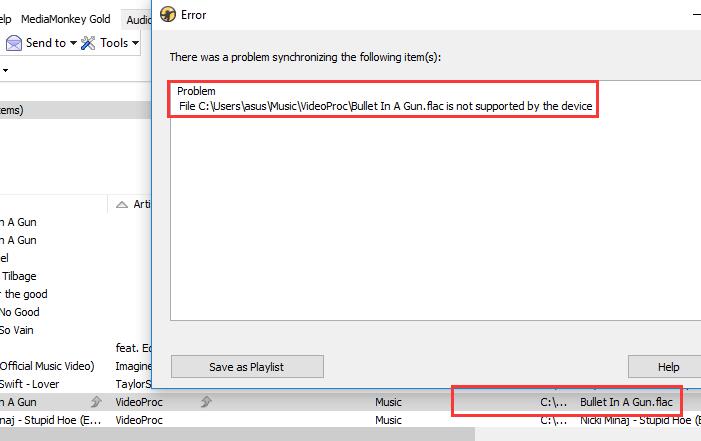
How to Add Music to iPhone without iTunes Using Cloud Services
Cloud services make the iPhone music transfer even easier. With stable internet access, they can sync your music library across multiple devices and platforms instead of limited to A or B. And the huge audio data won't burden your devices in the long run. YouTube Music, Google drive, Dropbox, Onedrive, to name a few, are nice choices. For YouTube Music users, you can follow the below simple guide.
Step 1: Drag'n'drop to upload all your songs to YouTube Music - https://music.youtube.com/library/songs
Step 2: from your iPhone, download the YouTube Music app and login to view all your music on iPhone.
You should also be aware that the songs to be uploaded to YouTube Music shall be one of the compatible formats as the platfrom requires.