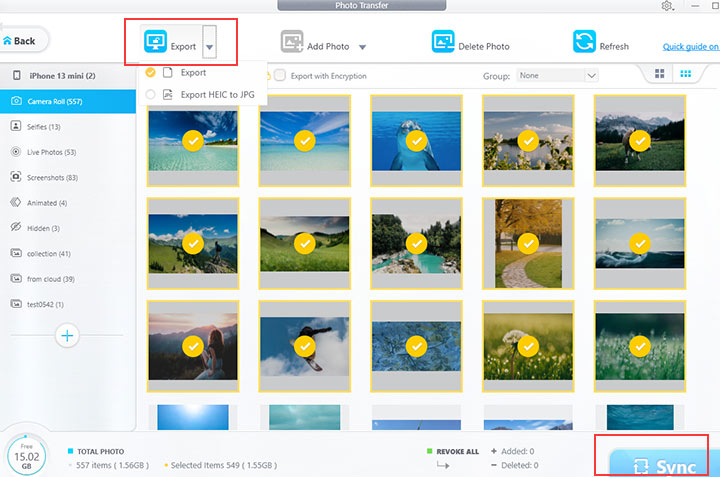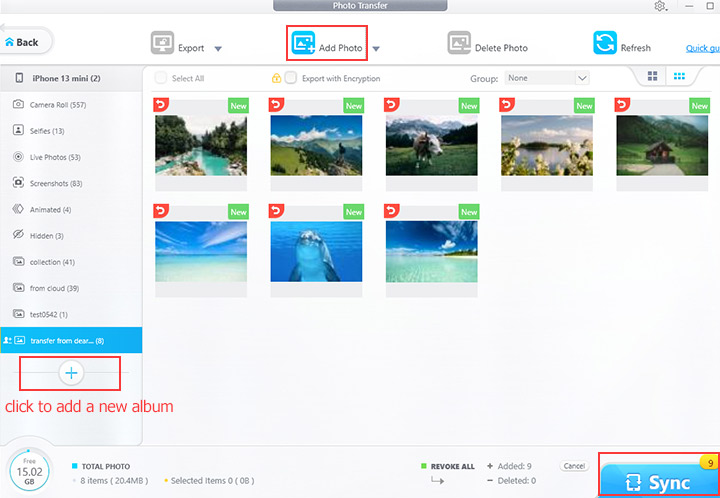Summary: iPhone doesn't show up on computer as expected? Fret not and check the post to learn the top 7 tips to fix when iPhone not showing up on Windows 10/11 PC and Mac.
Are you facing issues with your iPhone not showing up on your PC? Don't worry; you're not alone. Many iPhone users encounter this issue and struggle to find a solution. Whether you're trying to transfer files, sync your device, or simply access your iPhone's storage on your computer, it can be incredibly frustrating when it doesn't work as expected. Here in this post, we are going to share with you the top 7 tips that you can leverage when your iPhone doesn't show up on computer. Read on!
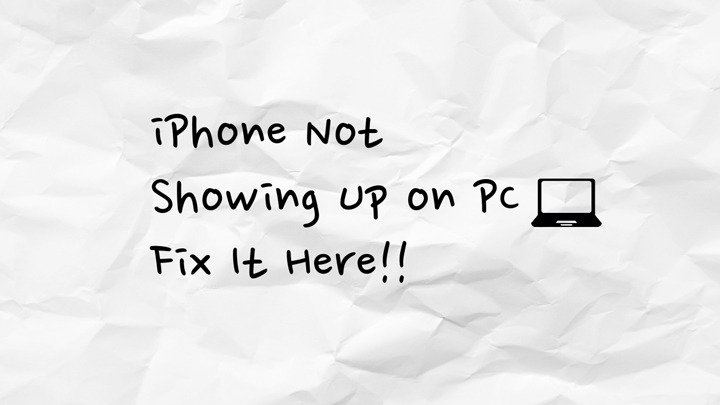
Why iPhone Not Showing Up on PC
Why isn't my iPhone not showing up on PC and Mac? Here are some possible reasons to consider:
- Outdated drivers: Ensure that both your iPhone and PC have the latest drivers installed.
- Outdated iOS version: Make sure your iPhone is running the latest iOS software update. Older versions may have connectivity issues.
- USB connection problems: Make sure you're using a functional USB cable, and if it is. Check that the USB cable is firmly plugged into both the phone and computer.
- Trust This Computer: When you connect your iPhone to a new PC, it may prompt you to "Trust This Computer." Make sure you tap "Trust" on your iPhone screen.
Based on the possible reasons above, we have concluded below the best solutions to effectively fix when you can't see iPhone on PC Windows 8/9/10/11 and Mac.
Basic Tips to Fix iPhone Not Showing Up on PC
If your iPhone, iPad, or iPod does not show up when connected to a Windows 1PC or Mac, it doesn't always mean something is seriously wrong, and you can try the following 5 simple troubleshooting tips first before moving to more advanced solutions:
Tip 1: Ensure your iPhone is turned on, and unlocked, and you select "Trust" when prompted to trust the computer. This allows your computer to access your device.
Tip 2: Make sure your PC/Mac and iPhone are running the latest updates. If you are using iTunes, make sure you have the most recent version of iTunes installed on your computer.
Tip 3: Try a different USB cable and port on your PC. Damaged cables or certain ports may not provide enough power for recognition.
Tip 4: Restart both your iPhone and computer to refresh the connection.
Tip 5: Disconnect and reconnect your iPhone to the computer.
If the previous steps do not fix it when you can't see iPhone on PC, try the following 2 advanced solutions.
Advanced Tips to Fix iPhone Not Showing Up on PC
Method 1. Update the Apple Mobile Device USB Driver
Step 1. Right-click on the Start button and select "Device Manager."
Step 2. In the Device Manager window, click Portable Devices, and in the drop-down, right-click on the Apple iPhone.
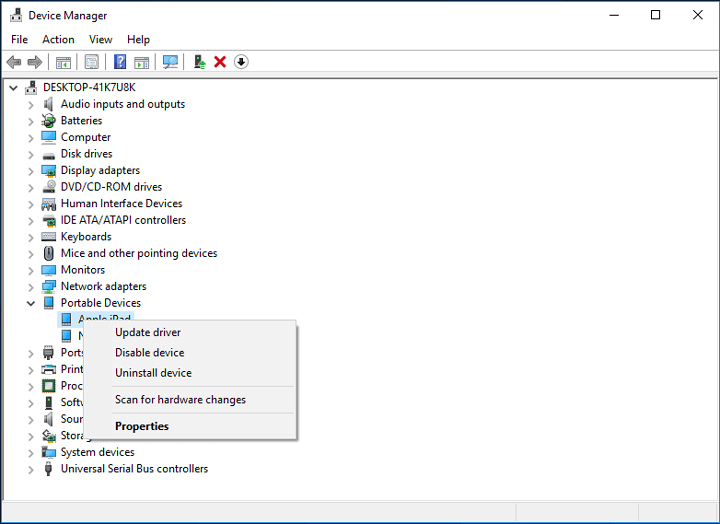
Step 3. Select "Update Driver Software" > "Browse my computer for a Driver Software" > Let me pick from a list of available drivers on my computer"
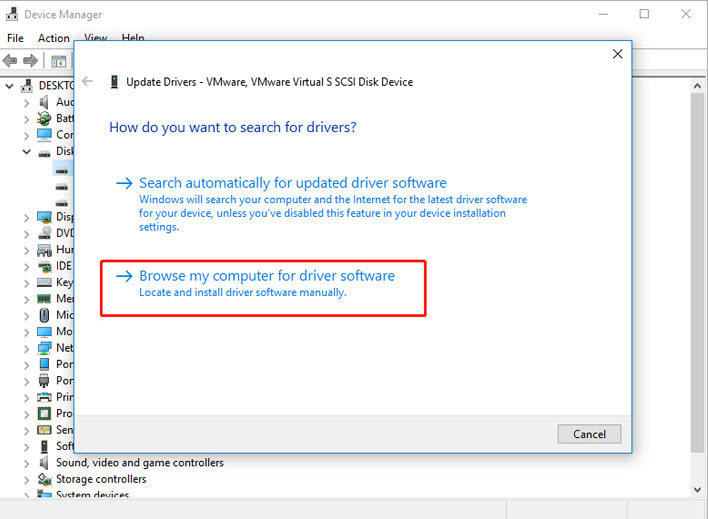
Step 4. Select the device driver to install and click on Continue. The system will start to install the driver on your computer. Once finished, click Close to exit the window.
Step 5. Restart your computer and reconnect your iPhone to PC to see if your iPhone shows up on your computer.
Method 2. Troubleshoot Your iPhone in Control Center
If the first method fails to troubleshoot the error of iPhone not showing up on Windows 10/11 PC or Mac, give the second solution a shot.
Step 1. Click on the Start button on your Windows PC, search "devices and printers" in the search box, and click on it to open the Control panel window.
Step 2. Locate Apple iPhone under the Unspecified section, right-click on it, and select Troubleshoot.
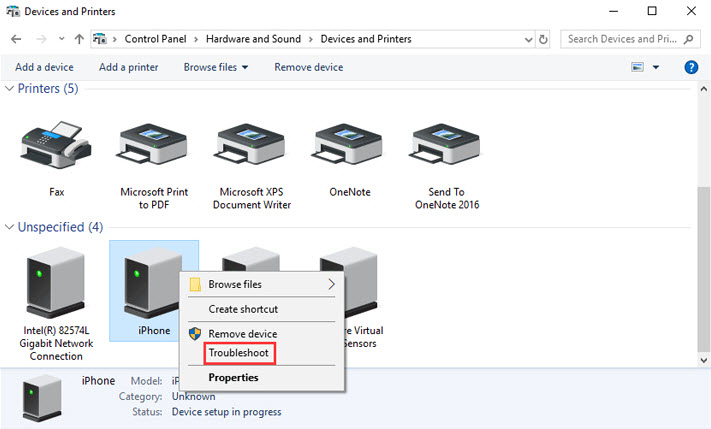
Step 3. If the troubleshooter detects that the device is not enabled, select "enable device", and your iPhone folder shall appear on your computer.
Bonus: Easiest Way to Transfer Files between iPhone and PC
As an all-in-one solution for iOS files management, DearMob iPhone Manager allows for effortless transfer of files between iPhone and PC, enabling users to easily backup, restore, and transfer a vast collection of data, 4K photos, GIFs, videos, movies, and other multimedia content. The versatile iPhone transfer software supports both full and selective transfers/backups of users' data, ensuring that all important files are preserved and easily accessed. Additionally, the program can convert incompatible photos, media files, and books to Apple-friendly format before transfer so users can open and play media files on their iPhone seamlessly.

DearMob iPhone Manager - Easiest Way to Transfer Files between iPhone and PC
- Best iTunes alternative to transfer files between iPhone and PC/Mac: videos, images, files, audio, contacts, etc.
- Transfer data from iPhone to iPhone with ultra-flexibility; Lightning-fast and stable file transfer without freezing.
- Organize, edit, and view every bit of data saved on your iPhone and PC for easy transfer.
- Create custom ringtones, convert to Apple-supported format, encrypt files, unlock DRM, and more...
Step 1. Free download DearMob iPhone Manager on your PC, connect your iPhone to the Mac computer (both cable and Wi-Fi connections are supported), and make sure to unlock the iPhone screen and tap Trust this computer when you are prompted on your iPhone for a successful connection.
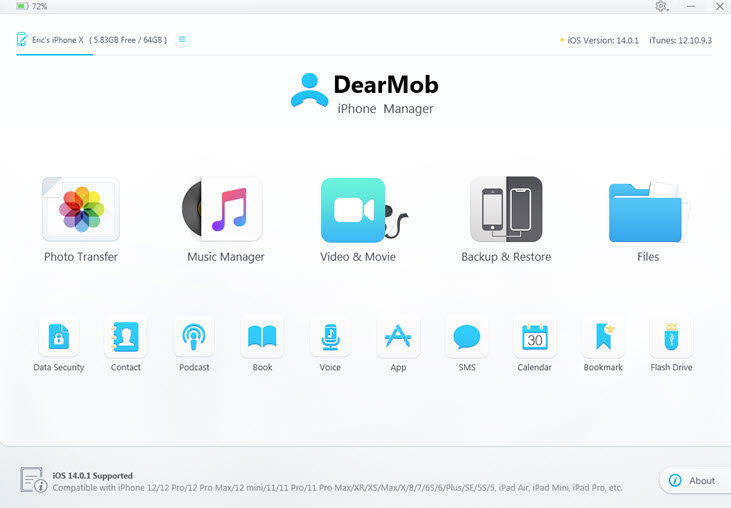
Step 2. On the home page, select the desired tab to transfer iPhone videos, contacts, podcasts, books, voice memos, custom ringtones, calendar events, safari bookmarks, and FLAC music between iPhone and PC. You can also use the Backup feature to transfer all your files between iPhone and PC. Here we take Photo Transfer as an example.
Step 3. In the Photo Transfer panel:
- To transfer files from iPhone to PC: Select all or some of the photos you wish to transfer from iPhone to PC, click on Export, and in the drop-down menu, choose Export to transfer the photos from iPhone to PC.
- To transfer files from PC to iPhone: Scroll down on the album list at the left side, find the + icon, and click it to create a new album. Select the photos or photo folders that you want to import from PC to iPhone, and click on Sync to apply the transfer.