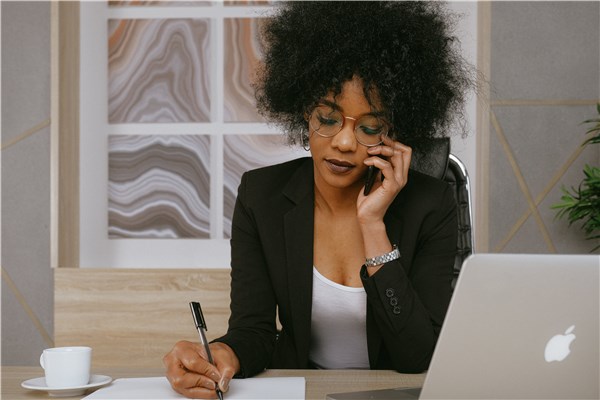A stable cellular data connection is a must for staying in touch with your iPhone. It is essential for many tasks, including web surfing, social network connectivity, and mobile multimedia streaming. However, there may be occasions when your iPhone's cellular data fails to work, resulting in frustration and inconvenience.
We've all encountered those annoying moments when our iPhone's cellular data is not working for no reason, preventing us from using necessary apps or browsing the internet while on the go. From basic changes to your iPhone's settings to more complicated troubleshooting techniques, these fixes seek to provide you with the information you need to fix your iPhone's cellular data connection.
So, if you've met the problem of your iPhone cellular data not working, read on for practical tips and step-by-step instructions on how to fix these issues and restore flawless access to your iPhone. Here are 7 quick and practical options for resolving this issue and restoring uninterrupted mobile connectivity.

1: Check Cellular Data Settings
The first step in fixing iPhone cellular data not working issues on your iPhone is to check that your cellular data settings are correct. Also, if you are traveling abroad, make sure the "Data Roaming" option is activated. Apps may have restrictions that limit their ability to connect to the cellular network. This quick check could be all you need to get your cellular data back on track.
Begin by making sure the "Cellular Data" toggle is turned on. To do this, go to "Settings" > "Cellular" and ensure that the Cellular Data toggle switch is toggled. You can also access the Control Center and check if the cellular button is green. If not, hit it to turn on cellular data.
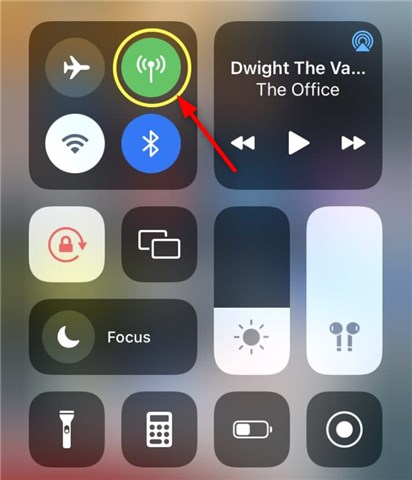
2: Airplane Mode Toggle
Toggling Airplane Mode is a quick and simple solution when your iPhone's cellular data is not working. This method effectively does a physical reset on your device, assisting in getting rid of brief problems that may be interfering with your cellular access. If you are unable to access the internet or use apps that rely on cellular data, try this fast solution before proceeding to more advanced troubleshooting methods.
Just swipe down from the top of your iPhone screen to access the Control Center, then tap the Airplane Mode icon to enable it. Wait a few seconds, then turn it off. This operation can reset your network connection and possibly resolve some temporary issues.
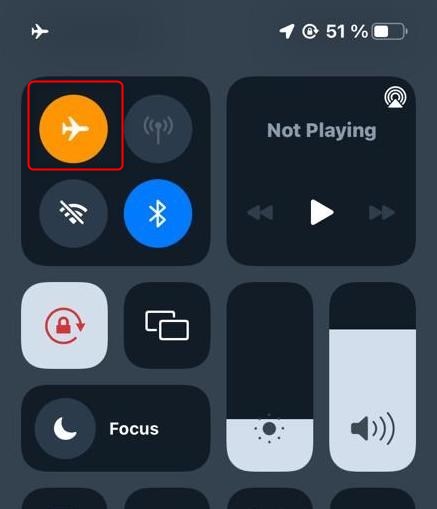
3: Restart Your iPhone
Restarting your iPhone is an effective solution for resolving a variety of software-related issues, including iPhone cellular data not working problems. This simple but efficient action clears the device's cache, refreshes settings, and frequently eliminates temporary issues that may be preventing your iPhone from connecting to the cellular network. So, if you're experiencing an annoying lack of cellular connection, a fast restart could be the solution to restoring perfect connectivity.
To restart your iPhone, press and hold the power button until the "Slide to power off" screen appears. Slide to turn off, wait a few seconds, then press and hold the power button until the Apple logo appears.
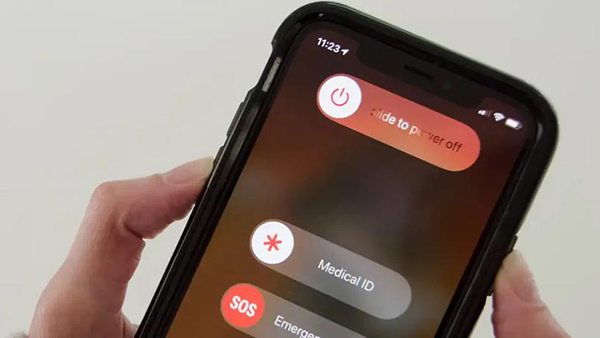
4: Update iOS to the Latest Version
Keeping your iPhone's operating system up to date is more than simply getting the latest features; it's also an important step in solving potential bugs and issues that may be affecting your cellular data connectivity. If your iPhone's cellular data isn't working, updating to the latest iOS version is one solution.
To check for updates, go to "Settings" > "General" > "Software Update." If an update is available, use the on-screen instructions to download and install it.
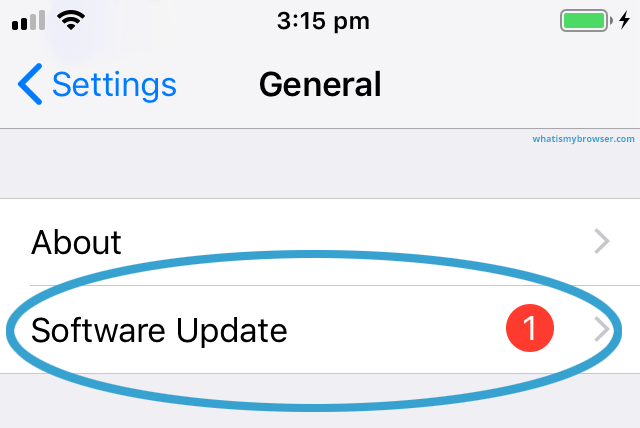
5: Reset Network Settings
Resetting network settings can help resolve network issues, such as iPhone cellular data not working problems. While it's a good solution, keep in mind that resetting network settings will also wipe out any stored Wi-Fi passwords, so make sure you have written down or made a note of your saved Wi-Fi password. You'll have to re-enter them after the reset.
To reset network settings, navigate to "Settings" > "General" > "Reset" > "Reset Network Settings." Enter your passcode if required, then confirm your decision.
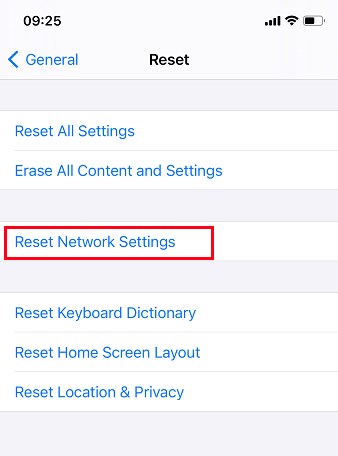
6: Check for Carrier Settings Updates
Carrier settings have an impact on your iPhone's connectivity with cellular networks, which is often ignored. These settings, offered by your cell supplier, are critical to ensure perfect communication. Checking for carrier settings updates can improve network speed and address particular issues like iPhone's cellular data not working.
To check for carrier settings updates, navigate to "Settings" > "General" > "About." If an update is available, you'll be prompted to change your carrier settings. Follow the on-screen directions to finish the update.
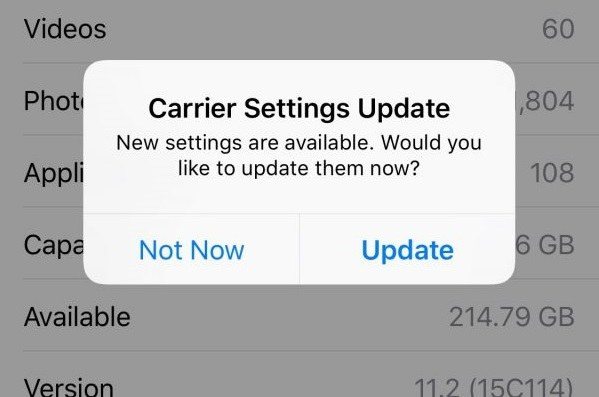
7: Contact Your Carrier
If none of these options work, you should contact your carrier for help. They can offer additional technical help and troubleshoot problems particular to your network and account. For more information, call their customer service hotline or visit their website.