Summary: Accidentally deleted a precious photo - or worse, a whole album of irreplaceable memories? Worry not! Check out the post and learn how to recover deleted photos from iPhone in 5 ways.
Are you one of the many iPhone users who have accidentally deleted important photos, only to realize later that they are nowhere to be found? Don't worry, you're not alone. But don't give up hope just yet! With the right tools and techniques, it is possible to recover deleted photos from your iPhone. In this blog post, we will show you how to recover deleted photos from iPhone in 5 ways. Read on!
- 1. How to Recover Deleted Photos on iPhone from Recently Deleted Folder
- 2. How to Recover Deleted Photos from iPhone with iCloud
- 3. How to Recover Deleted Photos from iPhone with iTunes
- 4. How to Recover Deleted Photos from iPhone with Finder
- 5. How to Recover Deleted Photos from iPhone with Messaging App
- Bonus: Best Way to Back Up and Recover Your Photos on iPhone
- FAQs
How to Recover Deleted Photos on iPhone from Recently Deleted Folder
Photos captured using the Camera application are automatically saved to the Photos app on your iPhone. Should you delete a photo, it is moved to the Recently Deleted folder, which retains the folder for up to 40 days. You can recover a deleted photo by following the steps:
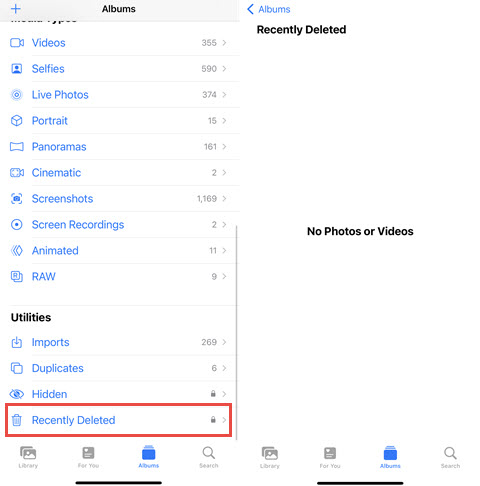
Step 1. Launch the Photos app, find and open the Recently Deleted folder.
Step 2. Press 'Select' at the top right, and choose the photos you wish to recover.
Step 3. Once you've made your selection, tap 'Recover' to recover the deleted photos on iPhone from the Recently Deleted folder.
How to Recover Deleted Photos from iPhone with iCloud
If you've cleared the Recently Deleted folder or removed the photos for over 40 days, these items are permanently removed from the folder, and cannot be recovered through the Photos app. However, iCloud can provide an alternative recovery solution.
iCloud can automatically sync all your photos and videos from your iPhone once you sign in to your iCloud account. This enables you to access and potentially recover your photos on different iOS devices through iCloud.com, as long as iCloud Photos was enabled prior to the deletion of the photos. To recover deleted photos from iPhone with iCloud:
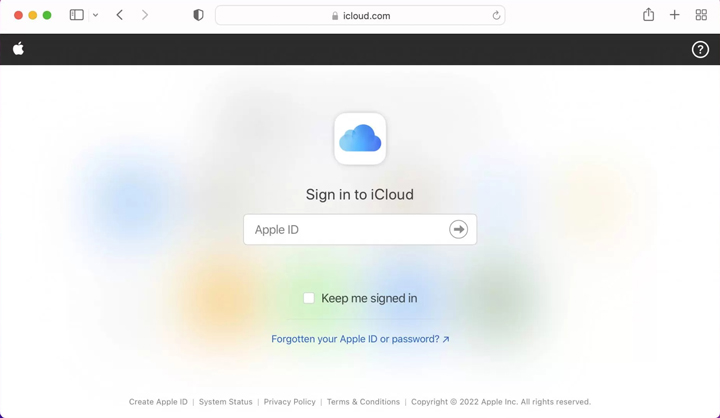
Step 1. Go to iCloud.com and log in to your iCloud account.
Step 2. Select Photos, on the left bar, find Recently Deleted Album, and then select the photos you wish to restore.
Step 3. Click Recover to recover the deleted photos from your iPhone with iCloud.
How to Recover Deleted Photos from iPhone with iTunes
If you're using macOS Mojave or earlier, or a Windows PC, and have previously backed up your iPhone with iTunes, you can restore deleted photos from an iTunes backup. Note that when you perform a full restore of your iPhone using iTunes backup, all existing data and settings on your iOS device are replaced with the data from the backup. Here is how to retrieve deleted photos from iPhone with iTunes backup:
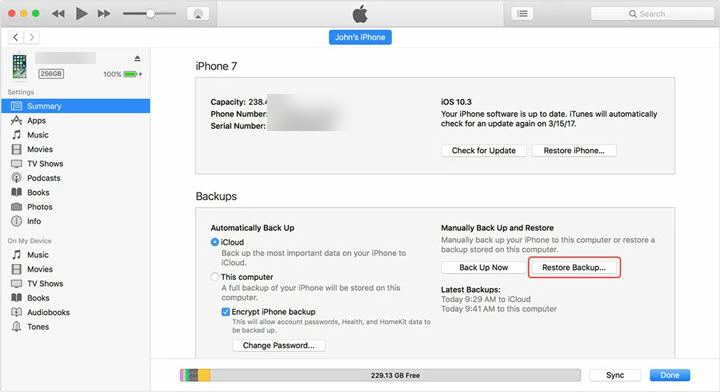
Step 1. Open iTunes on your computer, and connect your iPhone device and computer.
Step 2. Select the Restore Backup option, and click on Restore to recover the deleted photos and other items to your iPhone.
How to Recover Deleted Photos from iPhone with Finder
If you've been backing up your iPhone to a Mac, you can recover deleted photos by restoring the entire backup via Finder. But just like with iTunes, restoring your iPhone from a backup via Finder on a Mac will replace all the current data on your device with the data from the backup. This means that you cannot selectively restore only the lost photos, but restore the entire backup, which includes all settings, applications, messages, and files that were present at the time the backup was created. To recover deleted photos from iPhone with Finder:
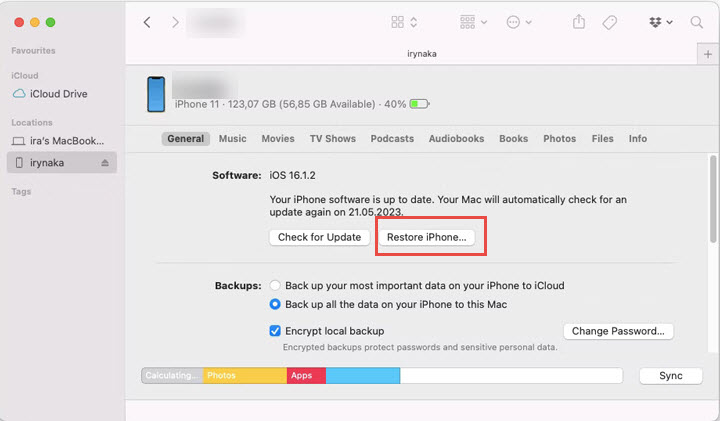
Step 1. Open Finder on your Mac, and connect your iPhone to your Mac.
Step 2. Click on iPhone from the sidebar in Finder, and if a pop-up appears asking you to trust the device, click 'Trust'. Enter your iPhone's password if prompted.
Step 3. Click on Restore Backup, and look through the available backups, and choose the version you want.
Step 4. Click on Restore to recover the deleted photos from iPhone with Finder.
How to Recover Deleted Photos from iPhone with Messaging App
Another way to recover the deleted photos from iPhone is to recall whether you shared the lost photos via social media or messaging applications. Platforms like WhatsApp, Facebook Messenger, Instagram Direct Messages, Telegram, or even email often serve as a repository for the photos we exchange with friends and family, and you may find the photos you deleted from your iPhone there.
Bonus: Best Way to Back Up and Recover Your Photos on iPhone
Losing access to deleted photos can occur in specific situations such as when your iPhone undergoes physical damage, and there's no available backup. This underscores the significance of regularly backing up your data so that you can get photos back on your iPhone.
As an all-in-one solution for iOS file management, DearMob iPhone Manager supports both full and selective backups of users' data, allowing users to easily transfer and manage 15+ file types between devices and recover the deleted photos and data from the last backup. Included is not only the ability to batch backup 4K/8K videos, photos shot in Live, Bust, HDR, and Raw modes, and mp3, .aac, .m4a, and .flac, music to your computer, but also to convert, compress, edit, delete, restore iDevice files with ultra-flexibility. Free download DearMob now to back up the photos on your iPhone.

DearMob iPhone Manager - Best Way to Back Up and Recover Your Photos on iPhone
- Recover deleted photos on iPhone from last backup
- Selectively or entirely backup/restore 15+ file types on iPhone: photos, videos, etc.
- Transfer data from iPhone to Mac and Windows with ultra-flexibility; Lightning-fast and stable file transfer without freezing.
- Compress large files, convert to Apple-supported format, encrypt files, unlock DRM, and more...
Step 1. Free download and install DearMob iPhone Manager on your Mac. Connect your iPhone to your Mac via USB or the same wireless networking.
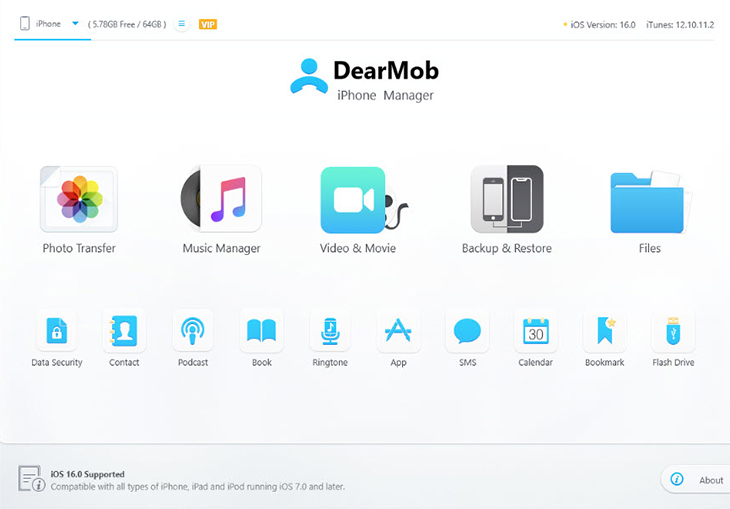
Step 2. Go to the Backup & Restore module and click on Back Up Now to back up your iPhone data to the computer.
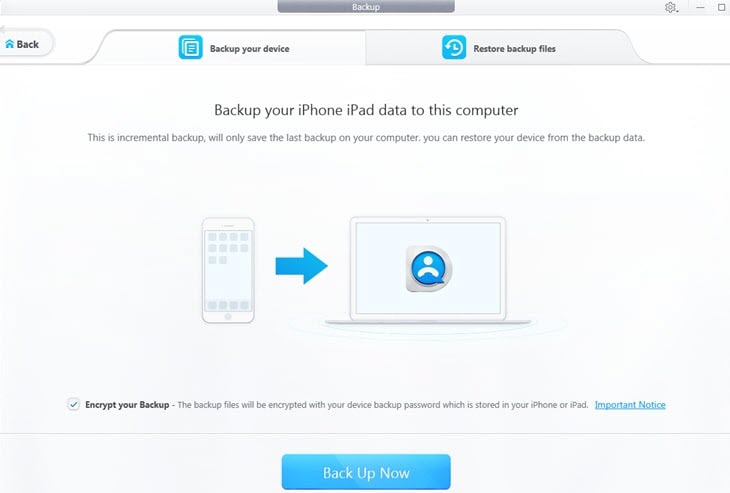
Note:
- If you have backed up your photos using the software before deletion, you can use the Restore option to retrieve the deleted photos from the last backup.
- If you are reluctant to perform a full backup, you can return to the home page, and go through each of the tabs to selectively delete or export photos, music, videos, contacts, books, podcasts, voice memos, documents, and so on.
FAQs
1. How to Find Deleted Photos on Your iPhone?
To see the deleted photos on your iPhone, go to your Photos app, and find the Recently Deleted folder. Here, you can find and review all photos deleted within the past 40 days.
2. How to Recover Permanently Deleted Photos from iPhone?
The solutions suggested above can help recover permanently deleted photos from iPhone, but in case of situations where your iPhone suffers from severer physical damage and you can't get back your deleted photos, it is suggested to back up your data to a computer using a dedicated iOS backup tool.





