By the time you start to look for ways to password protect photos iPhone without APP due to a certain extent of distrust to commercial APP developers, your worry does make sense. Should you password protect photos iPhone without APP, or is it better to get some 3-rd party help? Can you password-protect photos on iPhone iOS 18/17/16/15/14... directly?
In most cases, professional photo encryption software applications come with a higher-level of protection for your photos on iPhone. Here below we brief on how to password protect photos on iPhone, scroll down to find out the answer:
Password Protect Photos on iPhone without APP (iOS 18 or Earlier)
The easiest way to password protect photos on iPhone without an APP is the small lock features available in the Notes APP: you may set up a password to protect one photo or several pictures, with a keychain providing almost the same function as password protecting photos iPhone APPs. Here's a 5-step guide on how to immediately protect photos iPhone without APP.
Step 1: First enable password protection for the Notes APP on your iPhone: In order to do so, you need to open Settings > Notes > Password, if this is the first time that you attempt to password protect photos iPhone with the Notes APP, set up a new password and make sure you remember it.
Step 2: When password-encryption is enabled for the Notes APP, open your photo album and pick up a photo to protect with password.
Step 3: Now locate the photo(s) you'd like to lock, tap on the "Share" button in the bottom-left corner, choose Add to Notes.
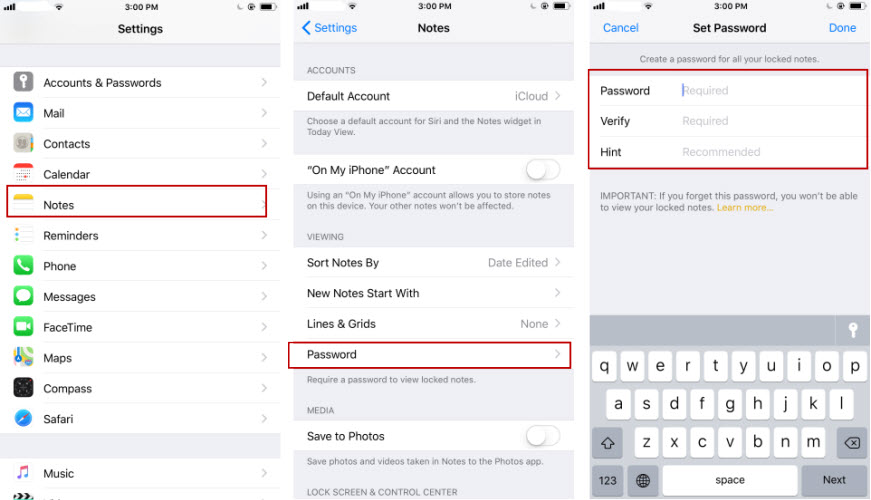
Step 4: Quit the Photo APP and open Notes APP. Tap on the lock icon in the top-right corner, the second but one icon.
Tips and Notes: If this is the first time that you start to password protect photos iPhone, set up a password to lock photos and tap OK.
Step 5: Exit the current note used to password protect photos , and when you re-open the note to view photos, you'll need to type for it the previous password for the photos are already locked with password.
Tips and Notes: Password protecting photos doesn't mean the photos will automatically disappear from your camera roll, and you'll need to delete them manually to guarantee 100% security.
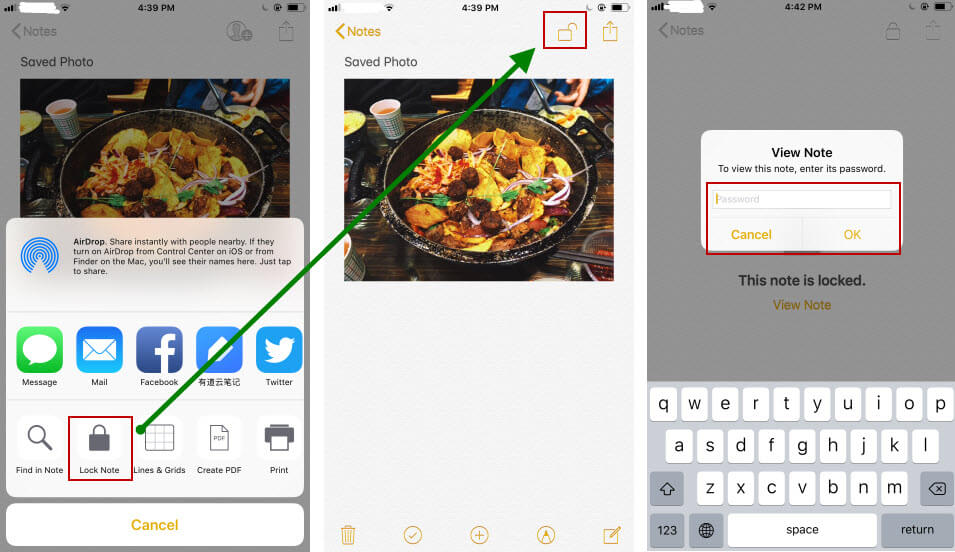
FAQ
How Many Photos Can I Password Protect with Notes APP at Most?
Through hands-on test, you can add 100 photos to the Notes APP and password-protect photos iPhone without hassle. It's also radically easy to password protect iPhone videos with the Notes APP.
I Want to Transfer Password Protected Photos, What Should I Do?
If all protection method you adopted to password protect photos iPhone is to keep the photos to yourself only, the Notes APP well suffices in that you can unlock & relock photos, videos with passwords. However, what if you need to transfer the encrypted photos to a friend via Email? Or share the files by other means in an encrypted manner?
To better password protect photos iPhone, you need the AES + RSA backed-up DearMob iPhone Manager.




