Apple offers all iPhone users 5GB iCloud storage but it soon runs out. But when you delete photos from iCloud to free up some space, you find them gone on your iPhone, too. That's because iCloud syncs photos, videos, and data on iPhone with the same account by default.
Wondering how to delete photos from iCloud but not iPhone? Here's a complete guide on iCloud and iPhone Photos app.
How to Prevent Deleting Photos from iPhone
When you turn on iCloud syncing, anything from your iPhone is uploaded to it immediately, including photos and videos in the Photos app. In order to remove photos from iCloud while keeping them on iPhone, here're some tricks to learn before confirming delete.
Option 1. Backup iPhone Photos before Deleting
In case the delete action applied to your iPhone simultaneously, it's better to make a backup before deleting photos from iCloud. The backup software we are going to use is DearMob iPhone Manager. It accesses all photos and videos on your iPhone and transfers them to Windows/Mac quickly while keeping the original quality and data. As a versatile photo manager, it enables you to add photos, create new albums, delete photos from your iPhone, convert HEIC to JPG, and more.

DearMob iPhone Manager - Best iPhone Photo Backup Software
- Back up all iPhone photos without limits on size, amount, and format.
- Speedy and stable photo transfer via USB and Wi-Fi connections.
- Back up iPhone photos to Windows, Mac, iPhone, iPad, and Android.
- 100% safe. No worries about data erasing, quality loss, and privacy leakage.
- Manage iPhone photos, videos, apps, messages, and 17+ types of files.
Step 1. Download, install, and launch DearMob iPhone Manager on your computer. Connect your iPhone to it via a USB cable or Wi-Fi. (Unlock your iPhone and choose "Trust This Computer" if this is your first time using DearMob.)
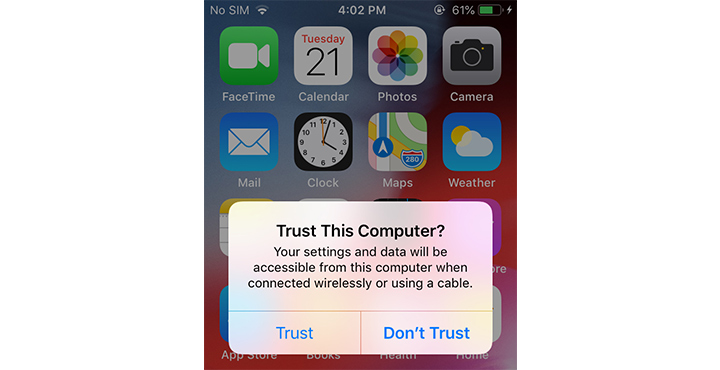
Step 2. Click "Photo Transfer" on the main UI of DearMob.
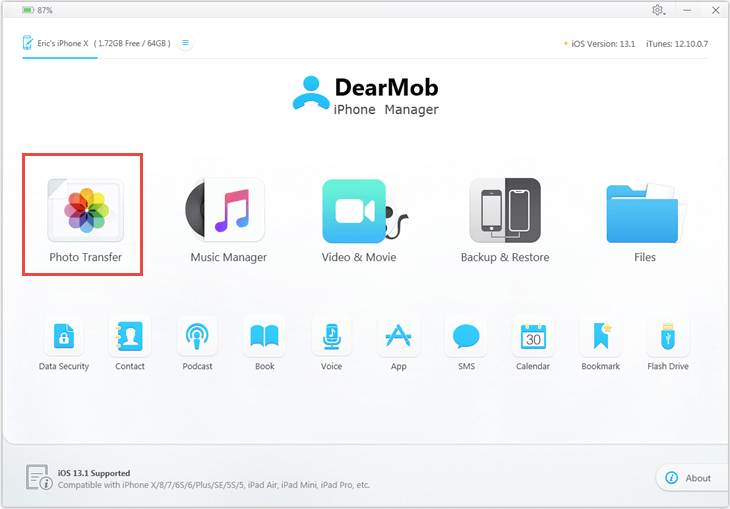
Step 3. Click the gear icon in the top right corner, and you can change the photo output path, in any folder on your computer or an external hard drive connected to your computer.
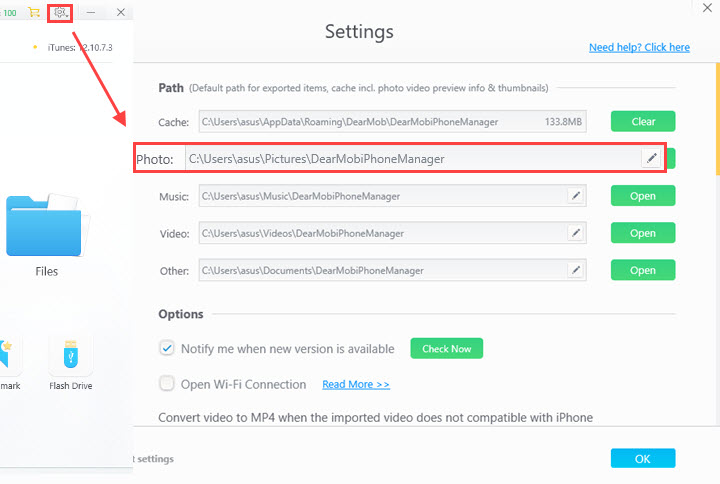
Step 4. Browse the iPhone photos by album or date to select photos you want to back up. Or check Select All.
Step 5. Click "Export" to start backing up iPhone photos to your computer.
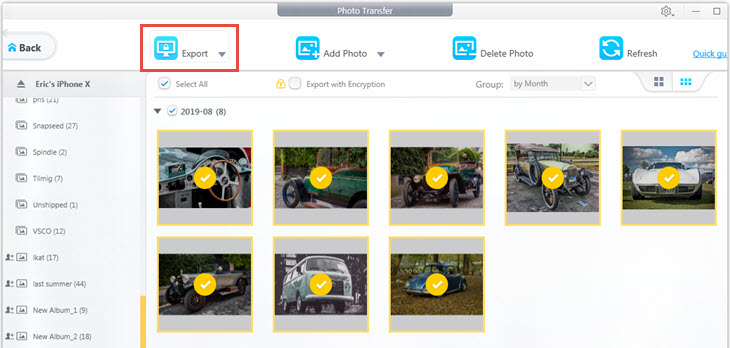
Option 2. Turn off iCloud Photos before Deleting
With iCloud Photos syncing enabled, any action on Photos either of iPhone or iCloud will be mirrored to the other end. It's a handy feature in some cases. However, when you just want to free up some space on iCloud instead of the iPhone, you may delete photos from iPhone accidentally. Here's how to cancel iCloud Photos on your iPhone.
Step 1. Open Settings on your iPhone. Tap your Apple ID.
Step 2. Tap iCloud > Photos.
Step 3. Switch off Photos in iCloud.
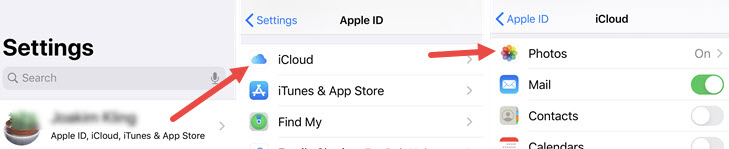
How to Delete Photos from iCloud but Not iPhone
Now make sure you've turned off iCloud Photos synching or make a backup of your iPhone photos. Let's see how to delete photos from iCloud while keeping them on iPhone.
1. Delete Specific Photos from iCloud but not iPhone
Step 1. Open a web browser on your device, like Safari on your iPhone or Chrome on your computer.
Step 2. Visit icloud.com. Log in to your iCloud account.
Step 3. Open "Photos" and select the photos you want to remove from iCloud.
Step 4. Click the trash can icon and confirm "Delete".
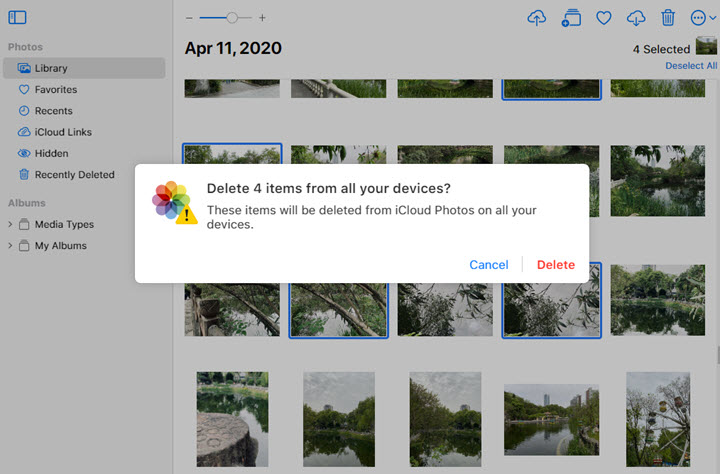
Note: You can select all the photos, but iCloud does not allow batch deleting over 1000 photos at a time. Now you need to reduce your selection and perform delete multiple times.
2. Delete All Photos from iCloud but Not iPhone
Step 1. Delete iCloud photos.
- On iOS 16 or later: Settings > [your Apple ID] > iCloud > Manage Account Storage > Photos. Tap Disable & Delete.
- On iOS 15 or earlier: Settings > [your Apple ID] > iCloud > Manage Storage > Photos. Tap Disable & Delete.
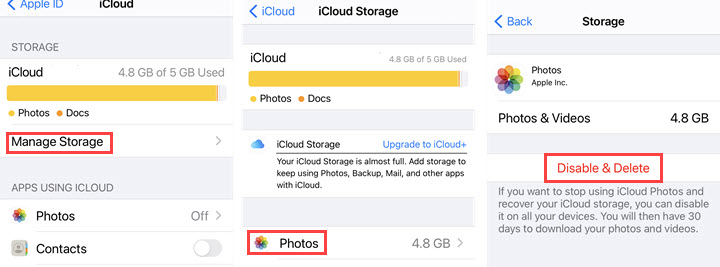
Step 2. Download deleted photos to your iPhone.
Then, you have 30 days to download deleted photos and videos from iCloud to your device. Open Settings > [your Apple ID] > Photos, and tap "Download and Keep Original".
FAQ
How to delete photos from iPhone and iCloud at the same time?
Just turn on iCloud Photos syncing in your Apple account settings. Then any deletion on iPhone will be synced to iCloud, and vice versa. But if you added photos to your iPhone by connecting your device to your computer, you can't delete them directly from iPhone in the Photos app. Now you need DearMob iPhone Manager to access and delete these photos.
How do I delete photos from iCloud only on my iPhone?
Before deleting, turn off iCloud Photos on all your iDevices. Then the change won't be applied to other devices with the same iCloud account.
Why do photos take so much storage even with iCloud?
There are several possible causes. Firstly, you have a local copy of the photos uploaded to iCloud. Second, deleted photos are still stored in the Recently Deleted album on your iPhone. And third, photos are taken in the maximum quality.





