It is a bummer when you see "Storage almost full" notice on iPhone. When you rummage through settings, you may find the mysterious Documents & Data for some app are extremely large. Here is a desperate user complaining:
"I have the 64GB 6s and currently Documents and Data is taking up 30GB. I barely have apps on my phone. Ugh." — User from Apple forum.
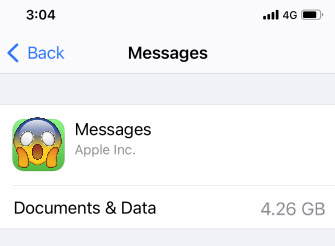
For iPhone and iPad models with smaller storage, every suspicious storage hog is a torture for the user. Besides the notorious Other Storage on iPhone that can take larger space than photos and videos, the documents & data in each app can add up to a huge amount.
To clear up and optimize your sluggish iPhone, let's learn more about this issue.
What is Documents & Data
Documents & Data on iPhone are data generated when you use an app. Including caches, preferences, downloaded data, and any other app data to help the app to create value for you. For instance, caches allow the app to launch faster, or provide you with a smooth experience; App documents are content created or downloaded, such as pictures and videos in the Photos app, conversations and stickers sent from friends in WhatsApp, or drafts waiting to be posted in social media apps.
One thing to notice is, the Document & Data usage also calculates the size of files stored in iCloud, should you enabled iCloud syncing for a compatible app. For instance, the Documents & Data usage for the Files app is a combination for data on iPhone and data on iCloud drive. For instance, when it displays 593.7MB in Files Documents & Data, there are mere 6.7MB documents in the Files app stored "On My iPhone".
How to Delete Documents & Data on iPhone
Even if the Documents & Data are taking large storage space, you probably won't want to delete and erase everything in once. Otherwise, why would you use a specific app in the first place?
Our main source of the pain is the warning of "Not Enough Storage on iPhone". With limited storage, you cannot take photos or videos, nor can you update the iOS system.
Therefore, for apps with Documents & Data that are expendable, we will provide you with a step-by-step guidance to remove unwanted files; while for content you cannot afford to erase, jump to the last part for a better solution to reclaim storage.
How to Check Documents & Data Usage
To get started, let's first check what apps are the biggest offenders.
- On new iPhones running on iOS 15 or higher version, go to Settings > General > iPhone Storage.
- On older iDevice models, go to Settings > General > Usage.
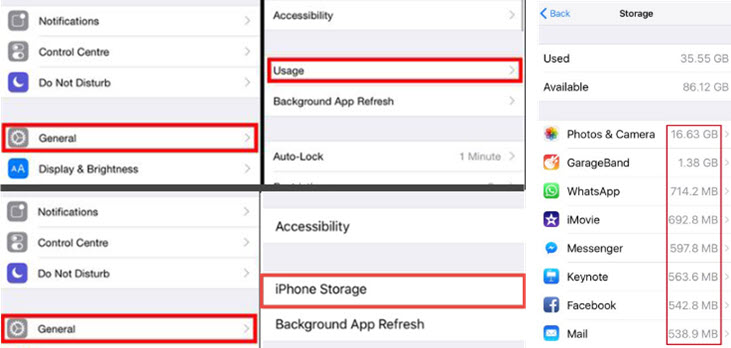
After the scanning, you will see a list of Apps, ranking from largest Documents & Data occupation to the least ones.
You can tap into each app, and check whether it allows you to delete the content within. Besides deleting data in settings, some app also has option within the application itself to manage content or caches.
Files & iCloud Drive
The Files app is released with iOS 11 to offer a flexible way for file exchange between apps. It replaces the former iCloud drive, with additional features such as unzipping files, or connect to external hard drive.
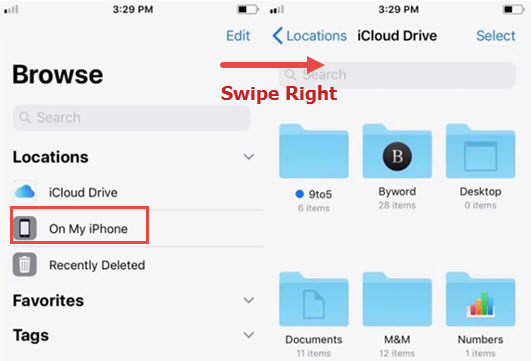
If you use it in a rush, you might not notice that, there is a distinction between iCloud Drive and On My iPhone. You can either store files on your iPhone, and view them in the Files app; or put the content into iCloud syncing, and view them in the Files app.
If your purpose is to free up space on iPhone, you can move those "On My iPhone" files to the iCloud Drive, or delete files.
Podcasts
Podcasts is a nice way to free us from reading, and explore with world with our ear. Some people like to save offline episodes, so that they can enjoy the content with no Wi-Fi or cellular service. Still others might not even notice the app is downloading each episode, as there is an auto-download option under the shows you are subscribing.
When your iPhone throws a storage almost full notification, you may be surprised of the large storage space taken up by download podcasts.
Follow these steps to manually delete episodes to clear documents and data in Podcasts app:
Step 1. Launch Podcasts. You can find the purple icon from the home screen, or swipe down that Spotlight search and enter Podcasts.
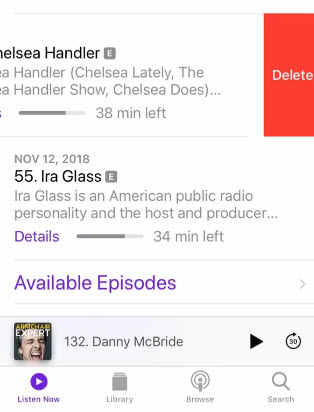
Step 2. In the Library or Listen now section, select the episode you wish to delete, swipe left. You will see a red Delete tab, tap on it.
Also, to prevent the app from auto-downloading every episodes:
Go to iPhone Settings > Podcasts > Download Episodes, and toggle it off.
Snapchat
Snapchat cache stores data that can help the app to run faster. If you want to clear those data to free up some space on your iPhone, you can perform the clear option in settings:
Step 1. Go to your Profile page, and tap the gear-shaped icon.
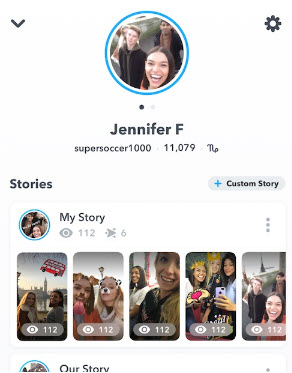
Step 2. In the settings panel, scroll down and find Clear Cache option.
Step 3. Tap Clear All.
Wait for the process to finish. It only delete cache, and won't affect your memories, chats, or snaps. The Clear All can also be used as a way if your Snapchat is malfunctioning.
The cache does take up storage space, but it only takes a small fraction, comparing to the conversation history in Snapchat. Though videos snapped directly via the Snapchat will disappear — which is part of the appeal of Snapchat that makes the chat more private — videos loaded from library do take up storage space.
You can save videos and transfer videos from iPhone to Windows or Mac, and then delete the chat history.
Clear Facebook Cache
When you browse Facebook, photos and videos in your timeline will be cached for faster displaying. There are other sorts of browsing data too. Normally, photos are displayed as thumbnails with a lower resolution, when we are interested in certain picture, we might tap open it to zoom in and view, and that would be a photo with higher resolution. There are also drafts you saved before posting, conversations in Facebook groups, etc. Before long, the documents & data in Facebook app will consume some of your storage space.
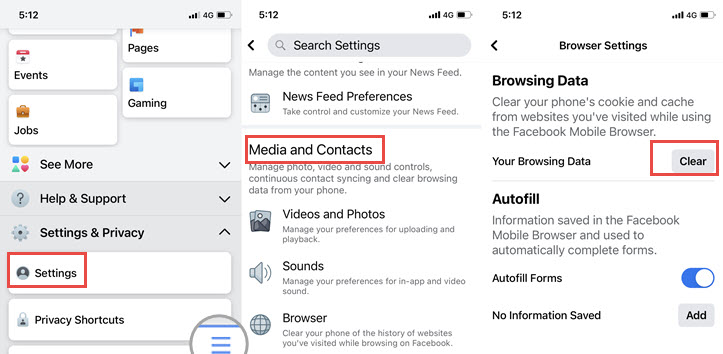
You can clear the browsing data in Facebook settings:
Step 1. Go to Settings by tapping the hamburger icon (3 lines).
Step 2. Scroll down and find Settings & Privacy.
Step 3. Tap Media and Contacts.
Step 4. Go the Browser entry and hit Clear browsing data.
iMessages and Text Messages
Message Data can get fat very fast, with many users complaining an astonishing 4-7GB of text data, along with pictures, stickers and video files in the chat.
#1. Save data to iCloud:
From iOS 11, you can save text messages to iCloud, so that the content won't fill up the Documents & Data section in the Message app.
Go to Settings > Apple ID Profile (Tap Your Profile Photo on top)> iCloud to turn on Message syncing in iCloud.
#2. Auto-delete old chats:
If you don't mind deleting old message and chats, and you simply forget to do so, then you can turn on auto-delete option. Go to Settings > Messages > Keep Message, and choose how long you want the app to keep the chats. There are 30 days, 1 year and forever options.
It is risky if you have text messages that you want to preserve, yet forget to backup when you are busy. Also, this won't clear up significant amount of data when comparing to photo or video deletion.
#3. Delete attachments:
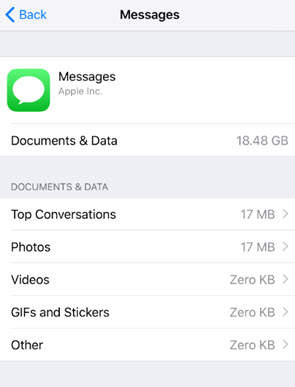
You can also delete photos, videos, GIFs and Sticker in the Message, while keep the text chat. Go to Settings > General > iPhone Storage > Message. Preview the documents & data in each section, and delete those you no longer need.
Delete WhatsApp Documents & Data
If you are not using the default Message app, then you are probably a big fan of WhatsApp texting. With images, voice messages and gifs supported, WhatsApp can soon rack up tons of data before you realize. The good news is, you can manually manage WhatsApp documents and data in system settings.
Here is a quick guide:
Step 1. Go to Settings > WhatsApp > Documents & Data.
Step 2. Click Manage, and view various types of content in your conversation.
Step 3. Delete data you no longer need.
Tip: you can also prevent WhatsApp to auto-downloading pictures send from contacts or strangers. Go to Setting > Data and Storage Usage > Media Auto-download, and select Never.
Safari
When you browse sites or add sites to read later list, Safari will cache images and other data so that you can load the page faster, and enjoy a better reading experience. However, the accumulated data can soon eat up your precious storage.
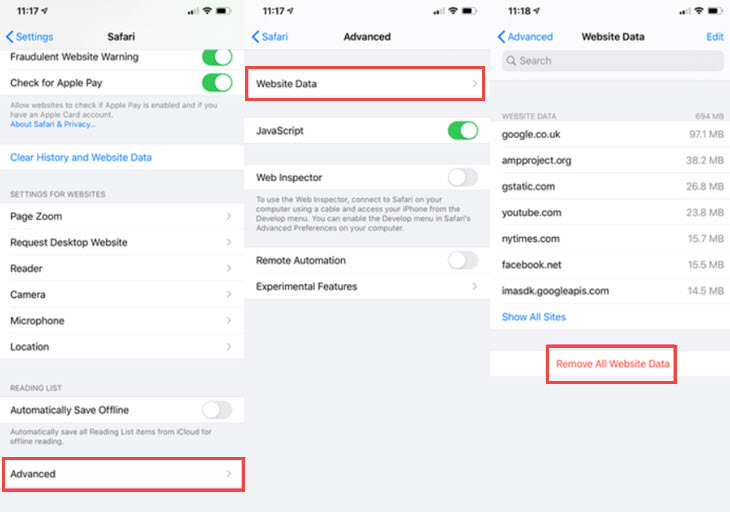
You can clear Safari History and Website Data in Settings > Safari > Clear History and Website Data.
If you prefer to keep history, you can tap Advanced, and go to Web Site Data > Remove all website data.
AutoFill information will remain even if you clear both History and Website Data. It is stored in AutoFill utility, not in Safari data. So you don't need to worry about those convenient AutoFill data.
Clear Documents and Data from the Photos App
#1. Burst photos are the biggest offender in Documents & Data
If you keep pressing the photo snap button, the camera app will take multiple photos at once, or ten photos per second. This mode is ideal for sport picture, since it maximizes your chance to capture a perfect moment.
The downside is, sometimes you didn't realize that you are pressing that capture button for too long, and there will be tons of photo bursts without your knowledge.
Partly due to this concern, newer iPhone model abandon this design, and require you to slide the shutter button to capture photo bursts.
To free up documents and data in Photos app by removing unwanted bursts:
Step 1. Go to Photos > Albums > Burst
Step 2. Click select from top right corner, and then tap photos you don't need.
Step 3. Click the trash bin icon to delete.
If you want to keep one photo from the bursts:
- Tap the photo bursts, and tap "Select…" option from the bottom.
- Preview and tick one photo you love.
- Tap save, and select keep 1 photo when prompted. This will remove other photos in the bursts. And this one photo will now be displayed as normal photo.
#2. Dealing with HDR photos
When you are shooting in HDR mode, the photos app will automatically save two pictures, one being the original version, the other is HDR enhanced.
As time goes by, you will have large chunk of similar photos. Let's say you shoot 1000 pieces of HDR photos, and you will actually have 2000 copies.
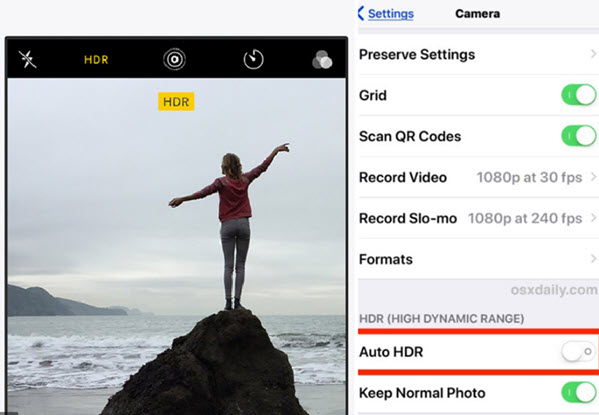
There are three options for you:
- You can manually delete either HDR or the original version
- Turn off HDR mode, so that you only shoot normal photo
- Turn off Keep Normal Photo, so that the camera app only save HDR version to the camera roll
To toggle Keep Normal Photo option, go to Settings > Camera.
#3. Delete duplicated photos
Besides HDR photos, there are other cases when you create duplicated photos unintentionally. For instance, Instagram and other app with camera access may save a copy of photo into the camera roll, even if you only want to post it to the platform.
To prevent Instagram from auto-saving photos to the camera roll:
Step 1. Go to your profile page.
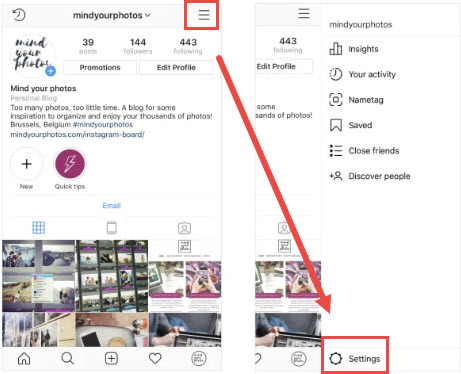
Step 2. Tap the hamburger icon on top right corner.
Step 3. Click the Settings at bottom.
Step 4. Scroll down, and you shall see Original photos option, right between the Search history and Posts you've liked.
Step 5. Disable Original photos. Instagram will no longer save photos you take with Instagram Camera to the iPhone camera roll.
You can also use Gemini Photos or Remo Duplicate Photos Remover to detect and delete duplicated photos.
#4. Clear recently delete photo album
Deleted photo will be stored in Recently Deleted Photos album for 30 days, if you have deleted large amount of photos at once in recent month, you are not clearing up Documents & Data in Photos app at all. They are still hanging around in your Delete album.
To completely delete unwanted photo data:
- Go to Photos > Album > Recently Deleted
- Select all the photos and tap delete.
Delete and Reinstall the App
This sounds like a go-to-extremes option, but it is effective and quick if you have good network connection.
It works for apps which contains data you don't mind deleting, such as Amazon, Etsy, Ebay, etc. Most of the data contained are pictures caches of the product you have browsed. You can preview and decide whether it's worth deleting the apps.
Step 1. Go to Settings > General > iPhone Storage.
Step 2. Check apps with the largest size, and scrolling down.
Step 3. Tap into each app to see whether it allows you to manually manage Documents and Data. If no, proceed to step 4.
Step 4. Hit Delete App, and reinstall it again if needed.
Deleting the App is different from Offloading the App. If you main purpose it to delete Documents and Data while keeping the app, then "offload" does everything in the other way around: it deletes the App, while keeping the Documents & Data of that App. When you re-install App, it will reload with all those data. To sum up, offload is indeed an option to free up iPhone storage by removing the app temporarily, not by removing the data within.
Tip: Export Documents and Data from iPhone Before Deletion
Instead of erasing content or deleting apps, another practical way is to export content that take up large space on iPhone.
DearMob iPhone Manager allows you to view Documents & Data in apps, select and get them off iPhone, export to Windows PC, Mac or external storage device and drives.
Take Files app as an example:
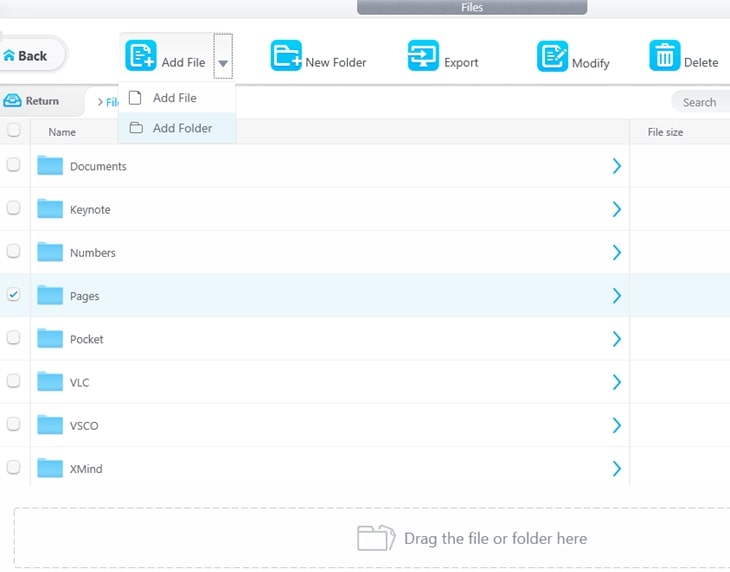
- You can connect iPhone to a computer and run DearMob iPhone Manager.
- Go to Files module.
- Select Files to export, and delete them after exportation.
For apps that support File sharing, you can view and manage content within. If there are apps you don't use for long time, you can batch delete them in a woosh.
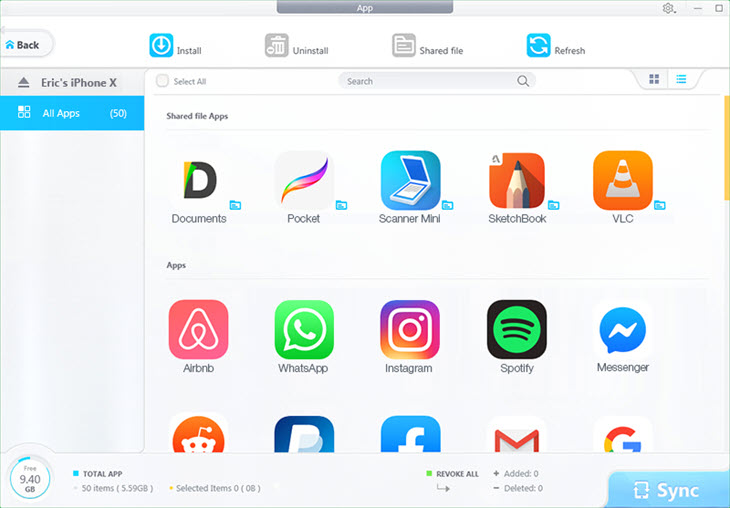
For data in the Photos app, you can export all the pictures in a simple click.
Also, you can click the Photo bursts album, to export or delete burst photo.
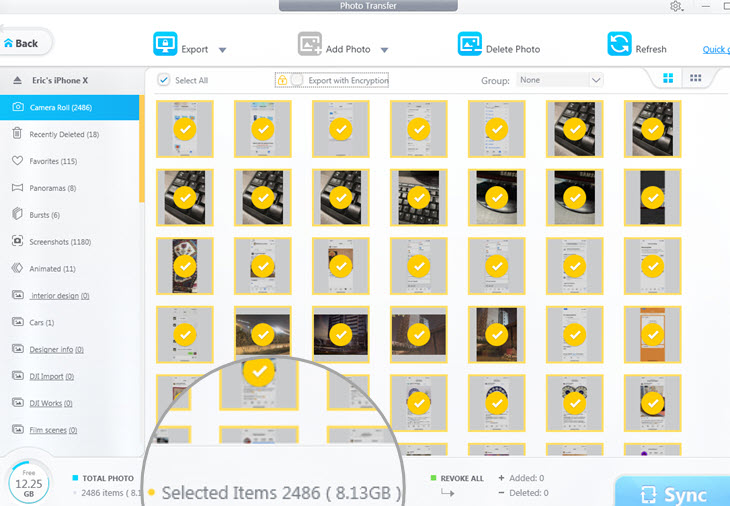
When your favorite photos are imported to a computer, you are directly remove them from iPhone to free up large amount of space.
Free download DearMob iPhone Manager:




